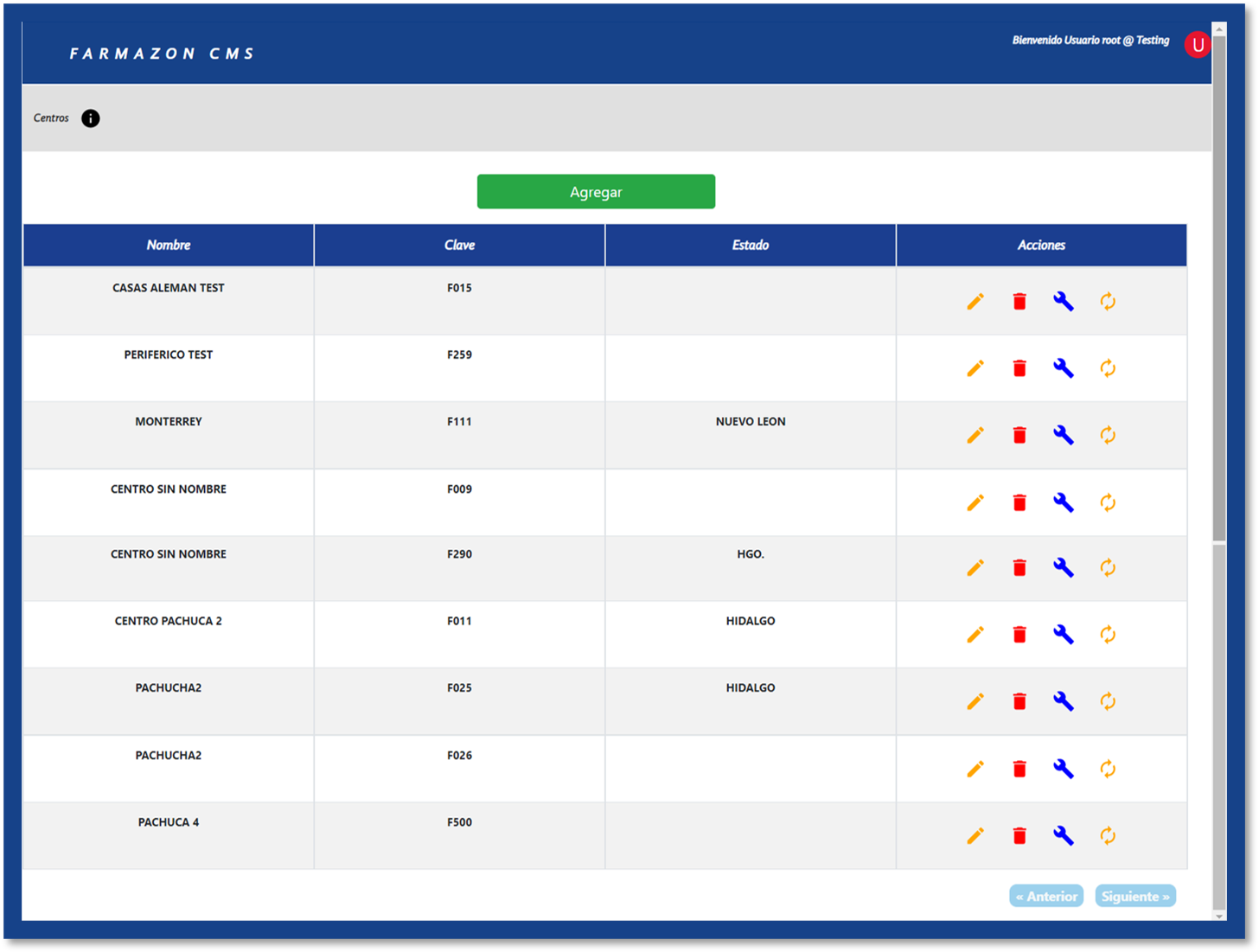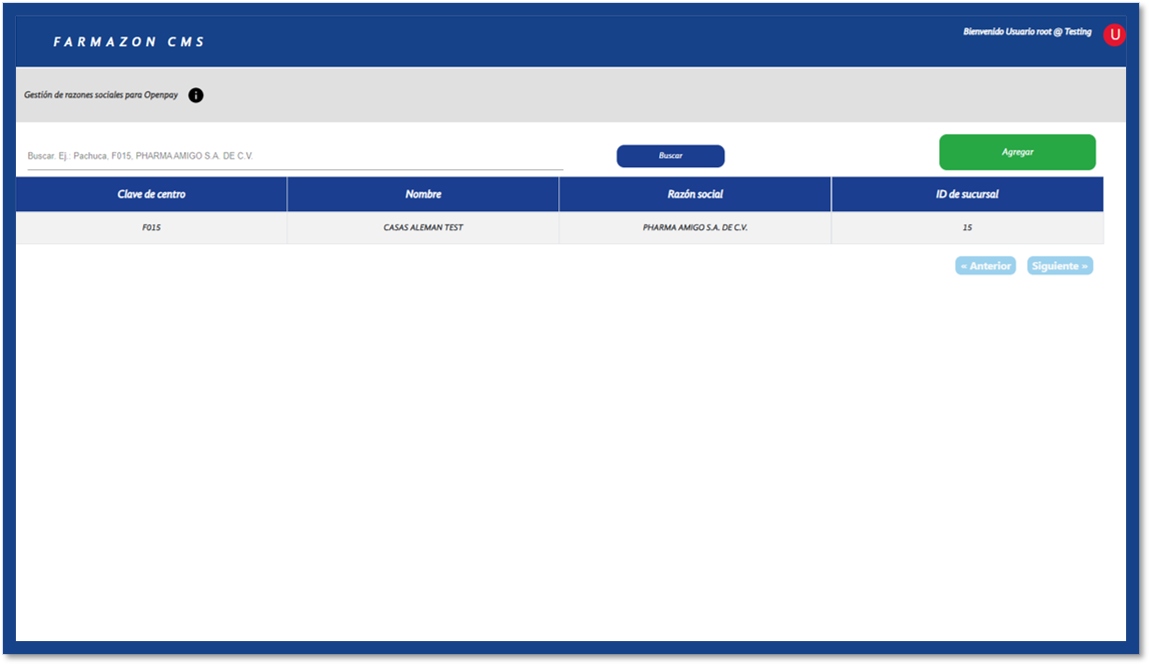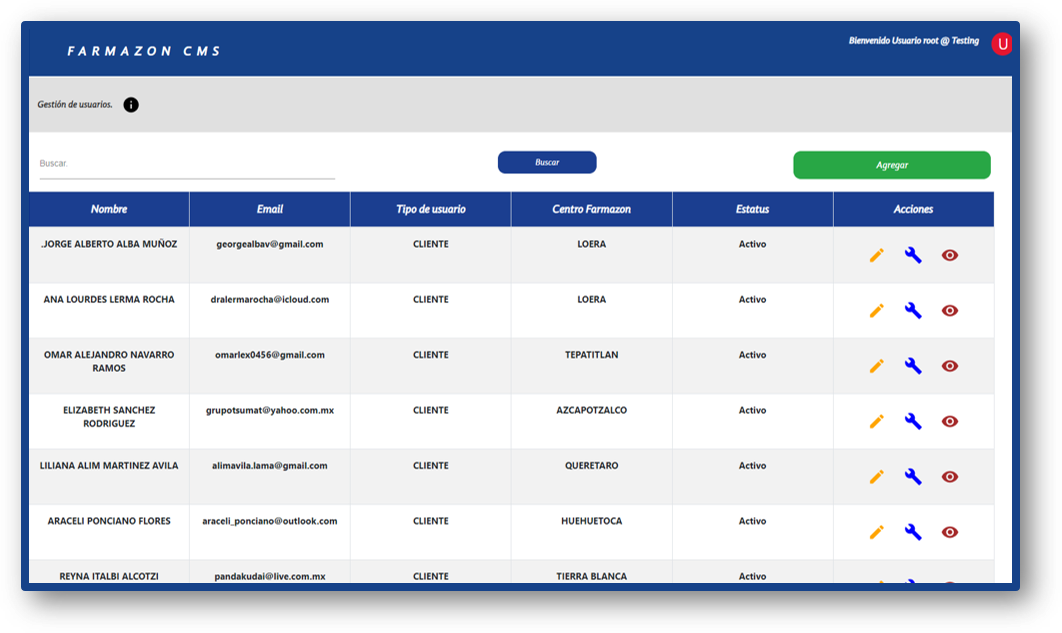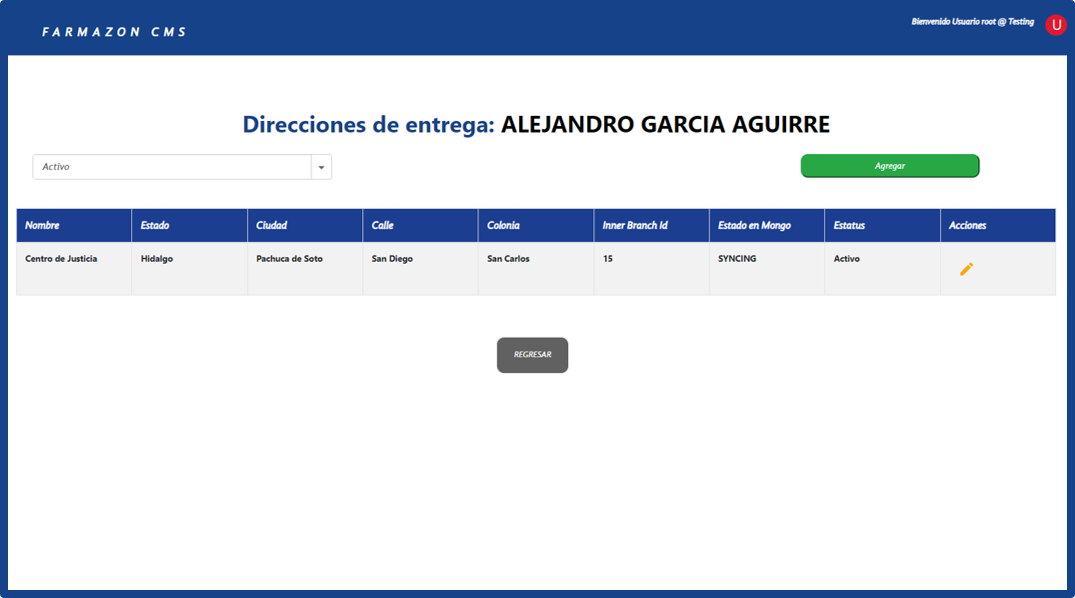Propósito
Esta sección está destinada a la gestión de razones sociales. Entre los procesos que manejará se encuentra la consulta de información, dar de alta sociedades para la sincronización de sociedades con los usuarios, eliminación y edición de registros. Estas razones sociales se ligarán al cliente del registro seleccionado en el paso 1 (véase el post “Gestión de usuarios”).
Este es el segundo paso que debe seguir para dar de alta un cliente. Si está creando una nueva razón social, en este punto el cliente todavía no puede acceder al ecommerce o aplicación móvil, ya que, aunque ya tiene sus accesos, no tiene configurada ninguna razón social ni direcciones de entrega. Es por ello que en este módulo podrá dar de alta una o varias razones sociales según sea el caso del usuario. El tercer paso para continuar con la creación del usuario será dar de alta una dirección de entrega, por lo que para este punto debe de haber dado de alta al menos una razón social. Finalmente, podrá acceder y hacer movimientos tanto en la aplicación web como en la móvil.
En resumen, lo que hace el módulo es crear una razón social, ligársela al cliente previamente configurado y posteriormente sincronizar el cliente con My Business permitiendo registrar de una a n sociedades a un cliente.
Acceso al módulo
Para poder acceder a esta sección, deberá haber ingresado al módulo para la “Gestión de usuarios”. Identifique el registro del usuario del que desea consultar las razones sociales; puede buscarlo en la tabla o haciendo uso del buscador ingresando el nombre o correo electrónico. Una vez identificado el registro, debe de posicionarse en “Acciones” y presionar el tercer ícono que corresponde a la visualización de razones sociales (ícono del ojo). Finalmente, se abrirá la sección de “Razones sociales” donde podrá realizar el proceso para ligar razones sociales al usuario.
Contenido
En la parte superior se encuentra el nombre de la sección, seguido del nombre del usuario seleccionado en la tabla de registros de los usuarios.
Justo debajo del nombre de la sección se puede encontrar el botón “Agregar”, el cual abrirá el panel para la creación de una nueva razón social.
Posteriormente, debajo del botón, podremos encontrar una de estas dos opciones:
Mensaje sin registros:
Este mensaje indica que no se ha dado de alta ninguna razón social.
Tabla de registros:
La tabla aparece una vez se ha dado de alta al menos una razón social. En ella aparecen todos los registros del usuario. Para cada registro, se encuentran disponibles dos acciones:
° Edición: Abre el panel para editar el registro.
° Visualización: Puede presionar el ícono para acceder a la sección de direcciones de entrega.
Finalmente, en la parte inferior se encuentra el botón que puede utilizar si desea cerrar la sección y regresar a la visualización de registros de los usuarios.
A continuación se describen los elementos correspondientes a la gestión de las razones sociales:
Para ingresar a la sección de razones sociales debe de ubicarse en el registro del usuario del que quiere conocer las razones sociales asociadas y posteriormente ubicar el ícono para la visualización (un ojo) que se encuentra en acciones y dar clic sobre el para que se despliegue la sección.
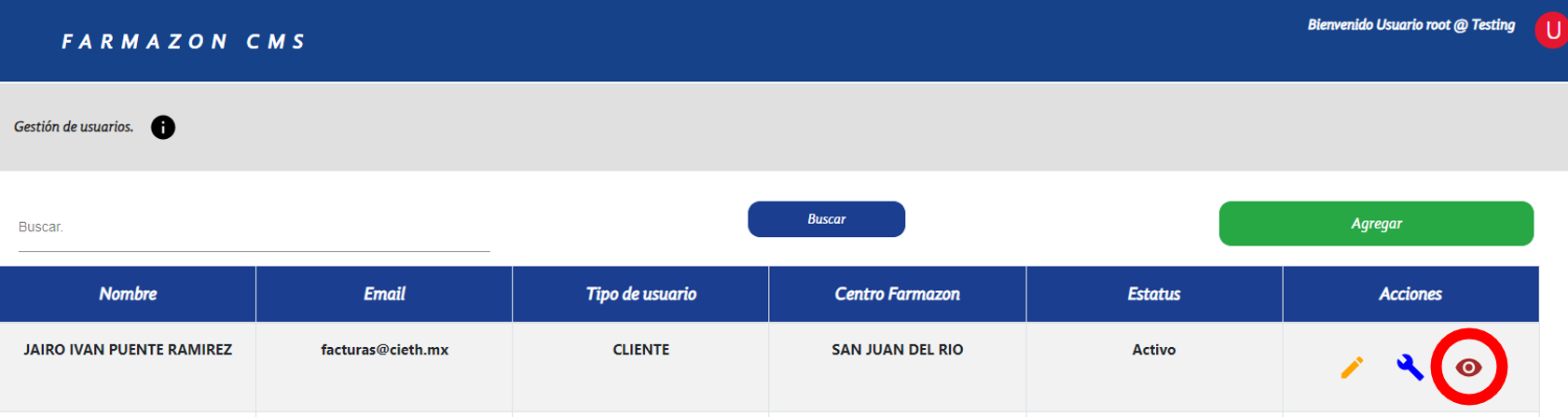
Posteriormente, se pueden llegar a tener dos opciones de vista, el primero se visualiza cuando no se tienen razones sociales ligadas al usuario:
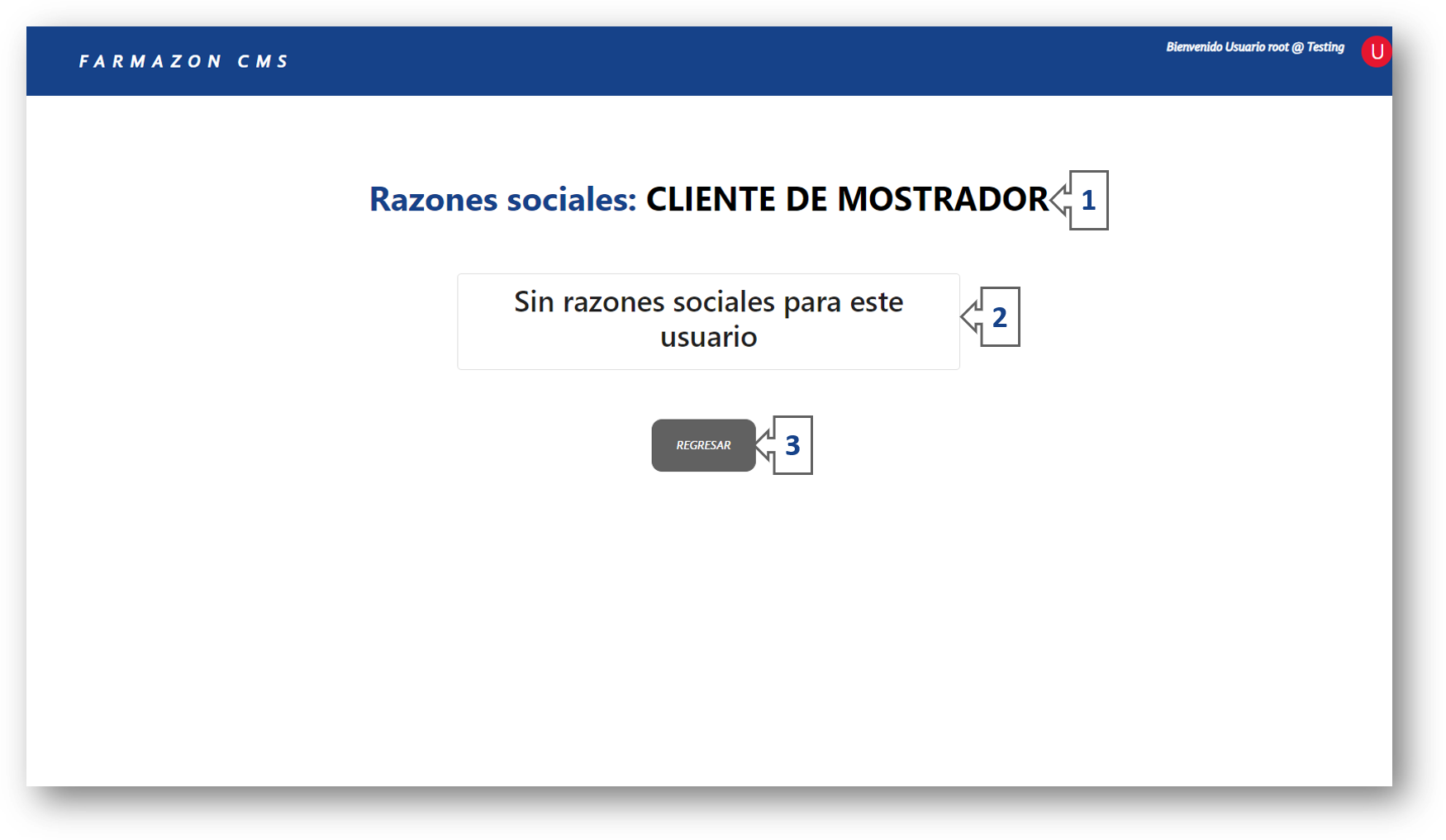
1) Nombre
Contiene el nombre del usuario seleccionado.
2) Sin datos
Contiene una leyenda que indica que el usuario aún no tiene asociada alguna razón social.
3) Botón “Cerrar”
Presione el botón para salir de la sección de razones sociales y volver a la tabla de usuarios.
En caso de que el usuario tenga asocida al menos una razón social, la sección se verá de esta manera:

Para acceder al panel de creación debe de presionar el botón verde “Agregar” que se encuentra abajo del título y nombre del usuario seleccionado:
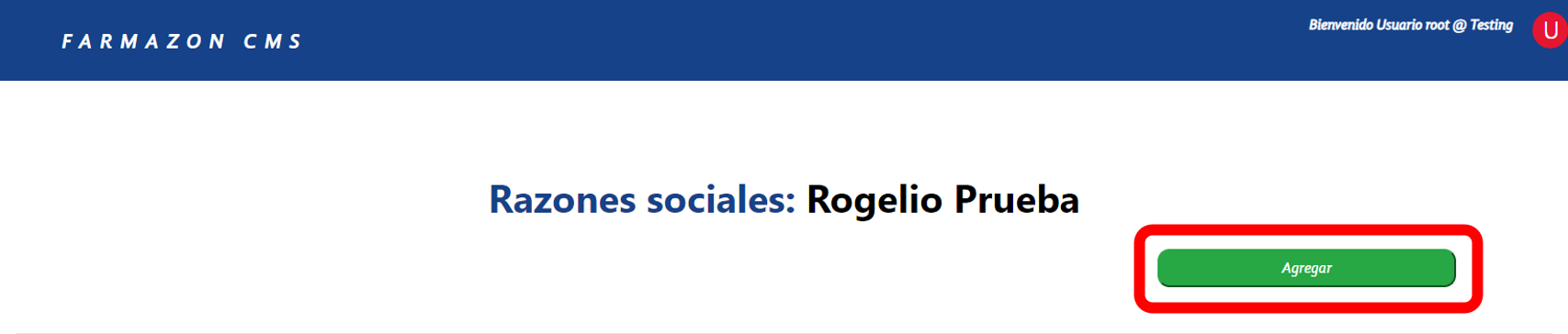
Una vez se ha presionado el botón se abrirá el panel con los siguientes elementos:
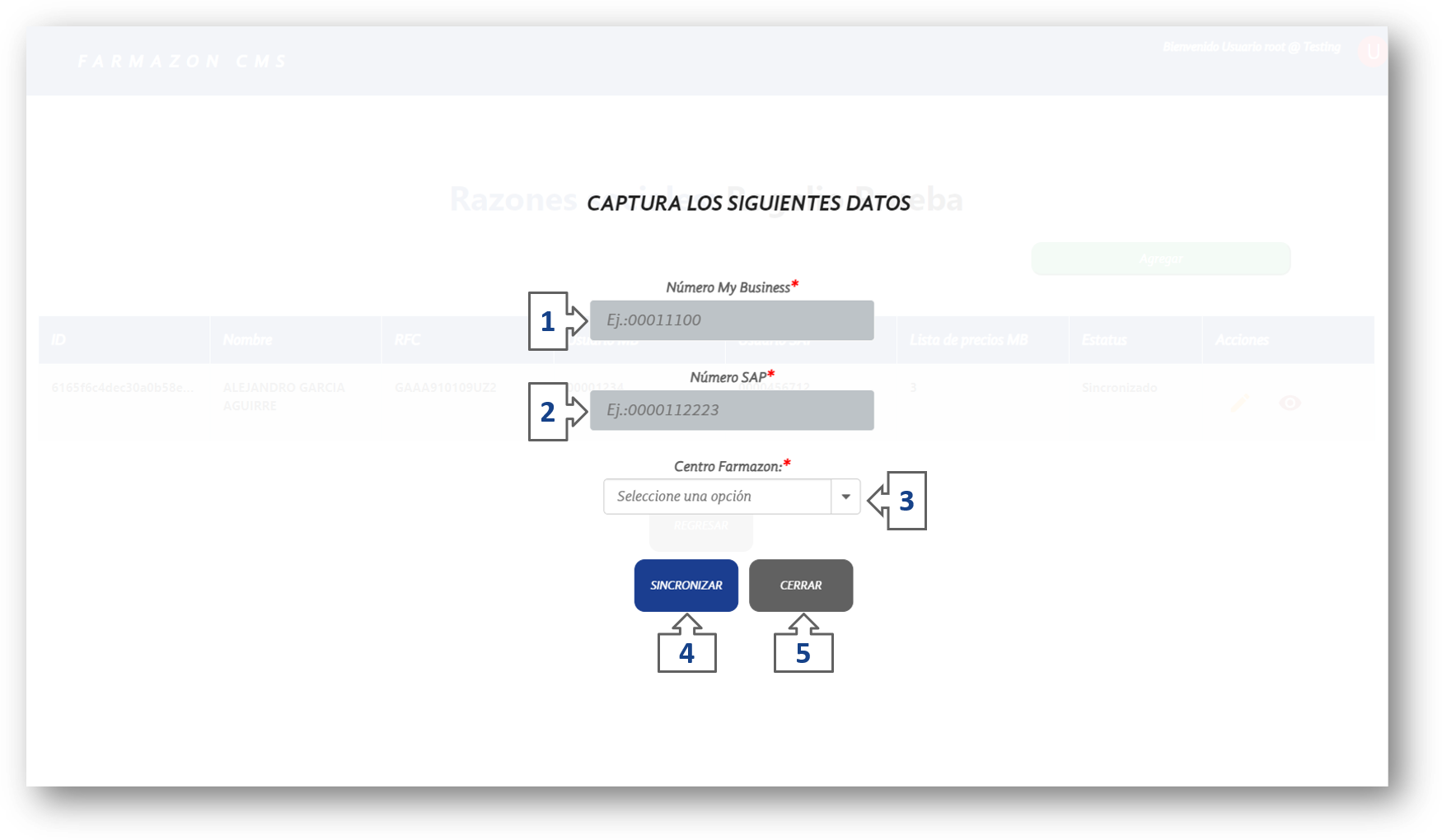
Para acceder a la edición de razones sociales, debe posicionarse en el registro que desea editar y seleccionar el ícono de edición que se encuentra en “Acciones”:
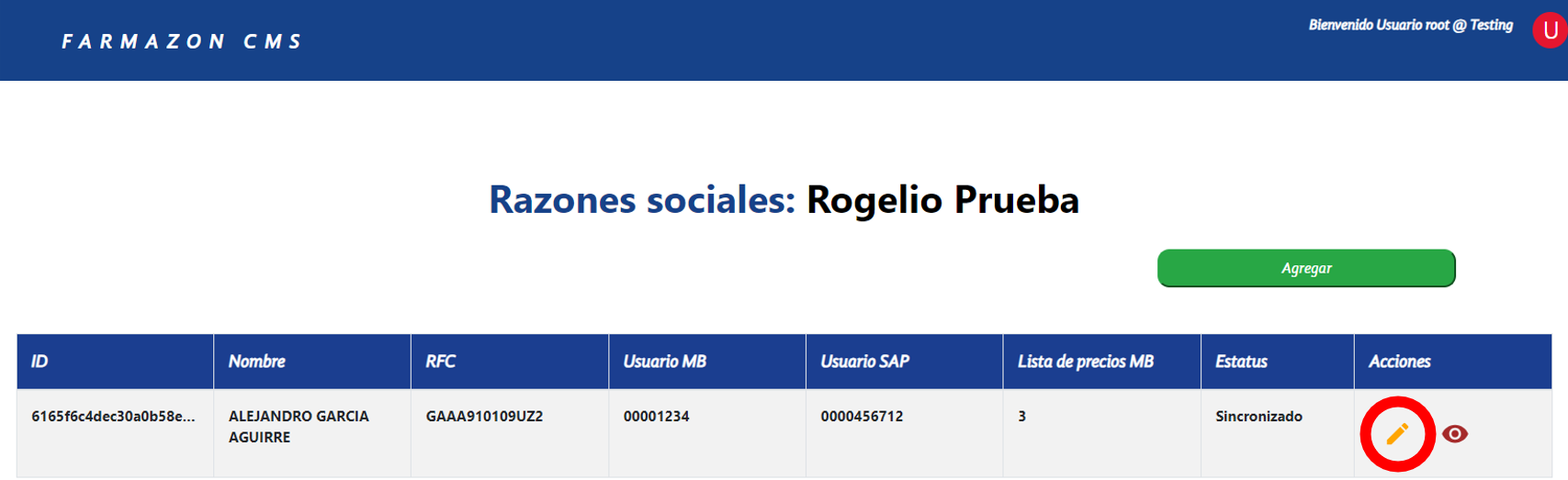
Una vez se ha abierto el panel lo primero que se puee visualizar es el estatus de sincornización en el que se encuentra la razón social:
Estatus: Sin datos en POS

Estatus: En proceso de sincronización

Estatus: Sincronizado

En cualquiera de estos casos los datos comunes que se pueden visualizar son:
Razon social
Muestra el nombre de la razón social seleccionada.
RFC
Contiene el RFC de la razón social.
Número MB
Identificador de un sistema externo que maneja punto de venta que se llama MyBussiness.
Número SAP
Identificador de un sistema externo SAP.
Posterior a mostrar el estatus de la razón social, se encuentran los siguientes datos:
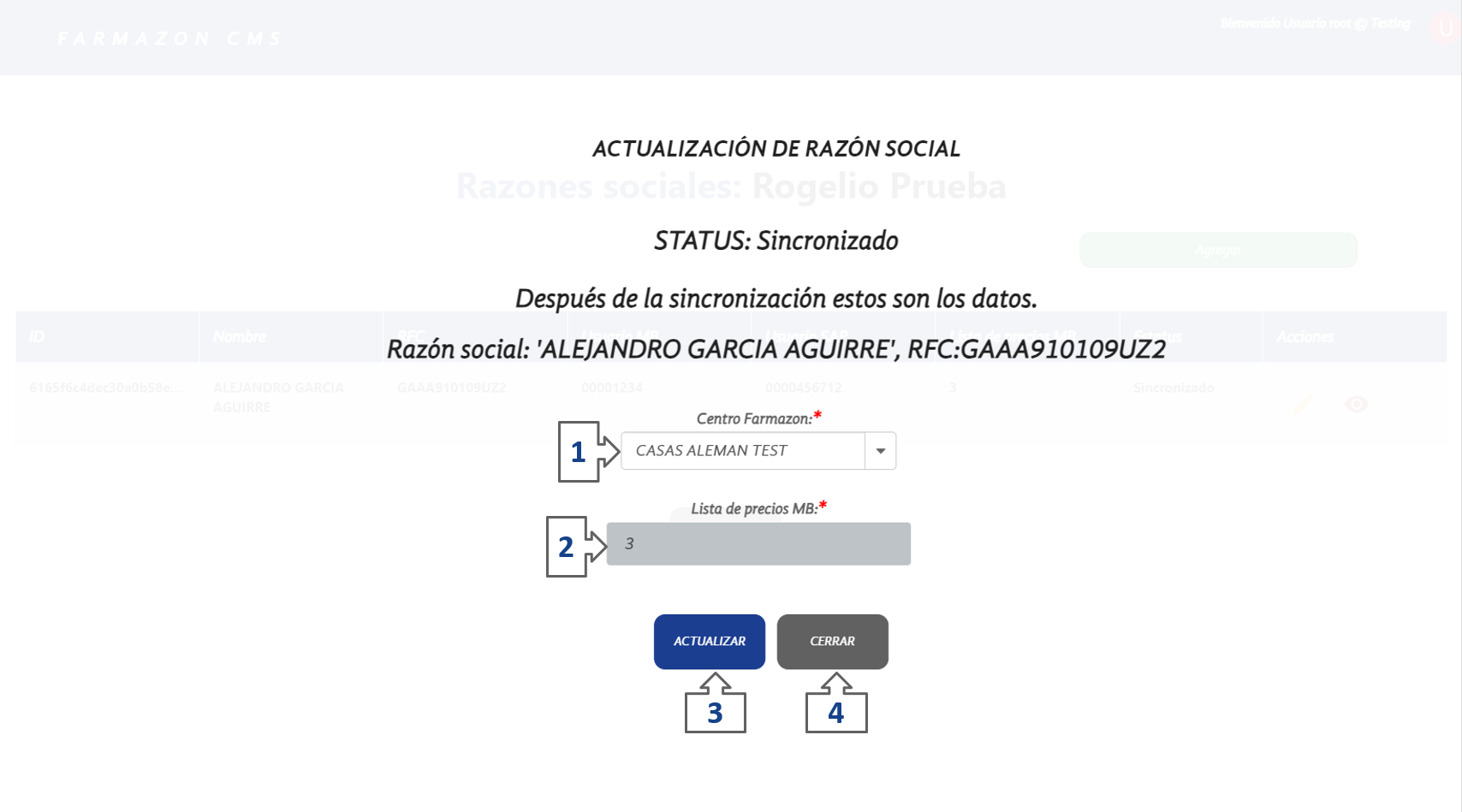
Continue aprendiendo sobre el módulo leyendo sobre el paso 3 para la configuración de usuarios, si tiene alguna duda con respecto al paso anterior puede volver a consultar el paso 1 haciendo uso de los botones: