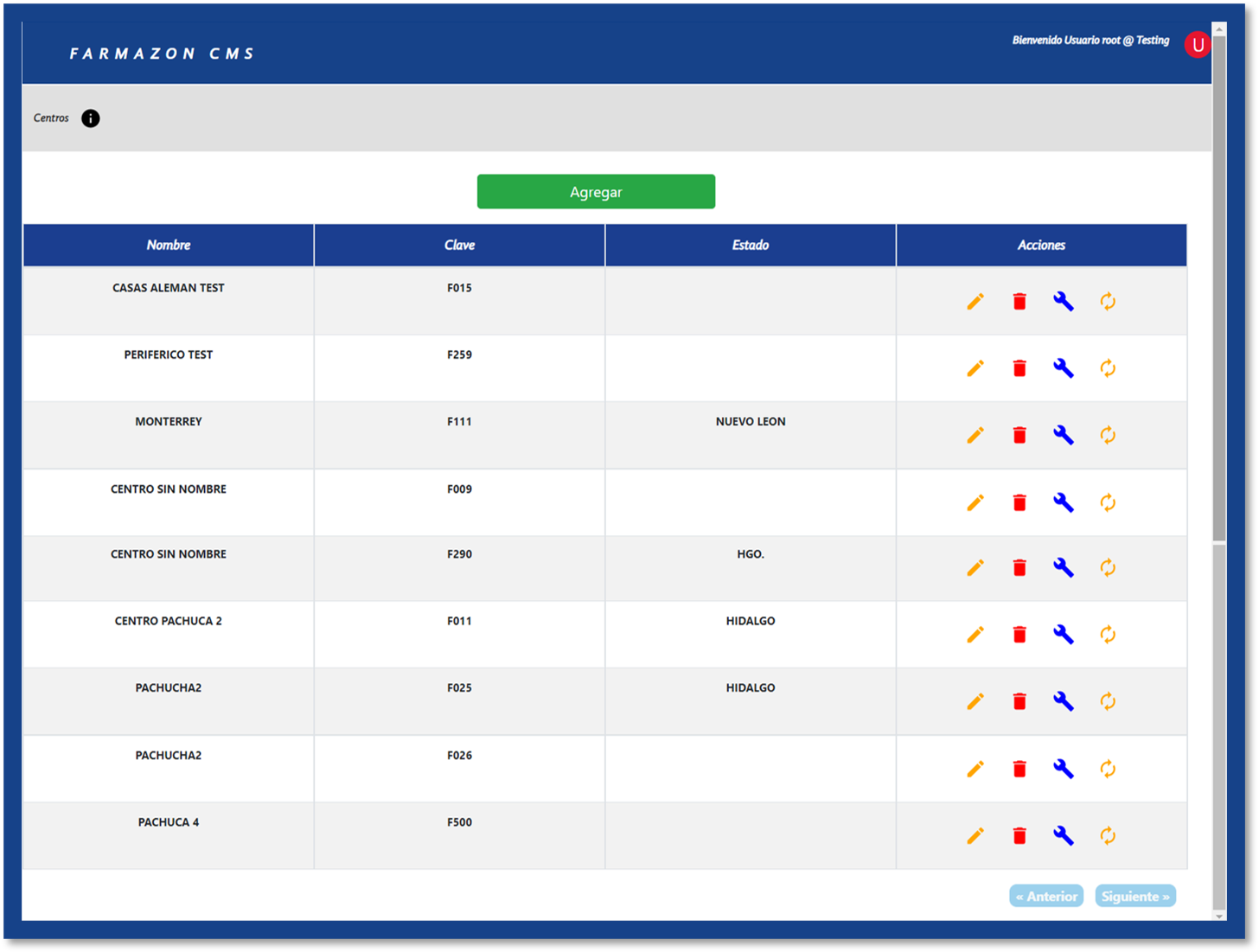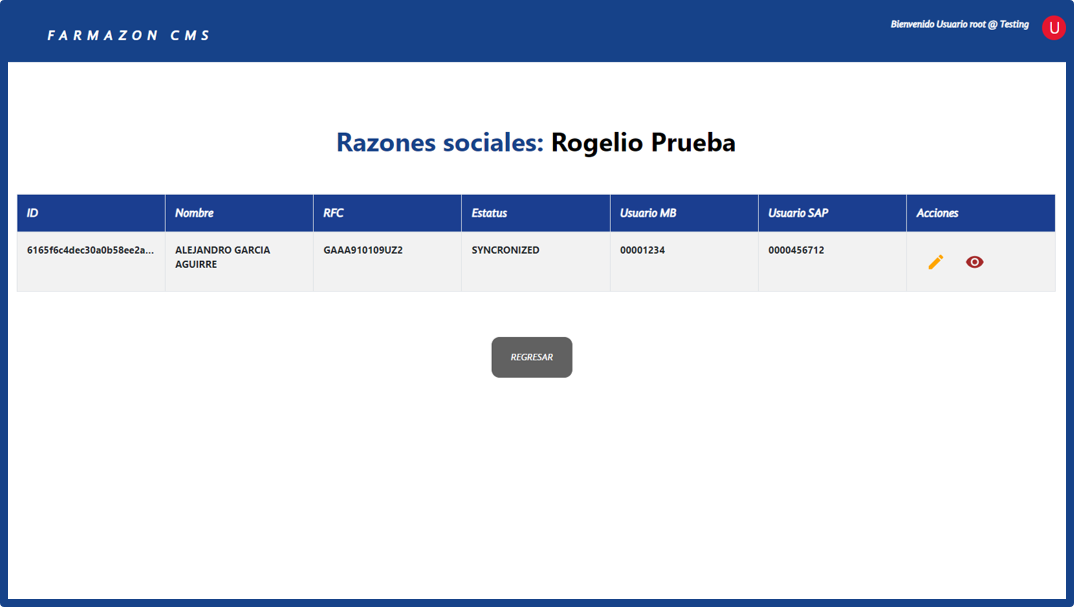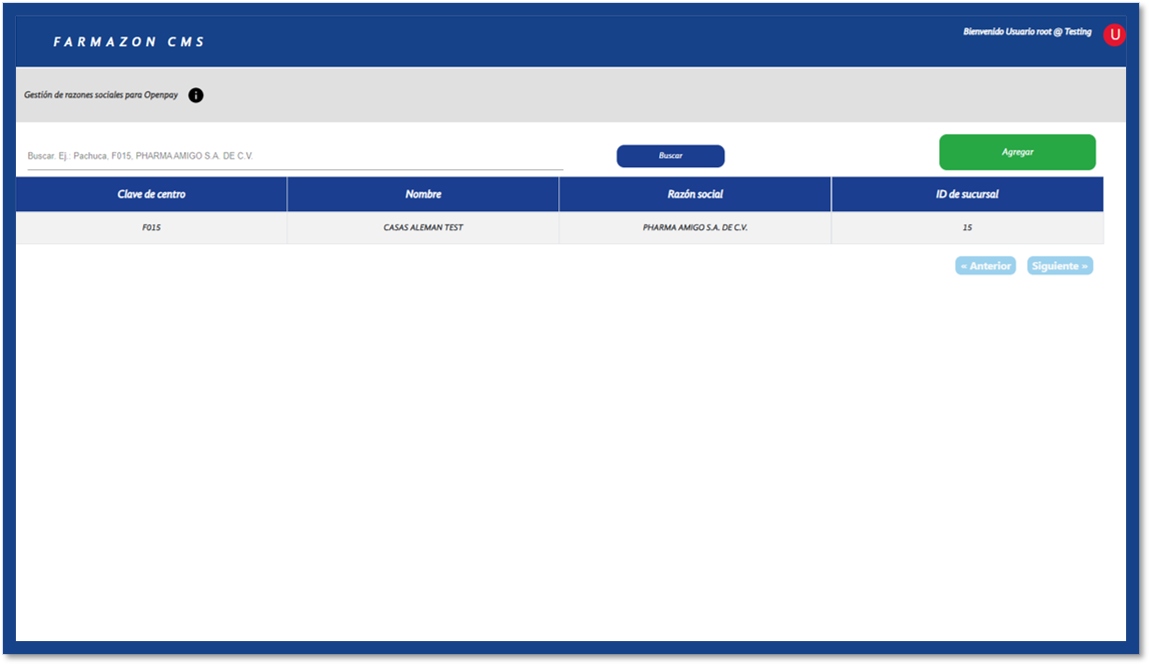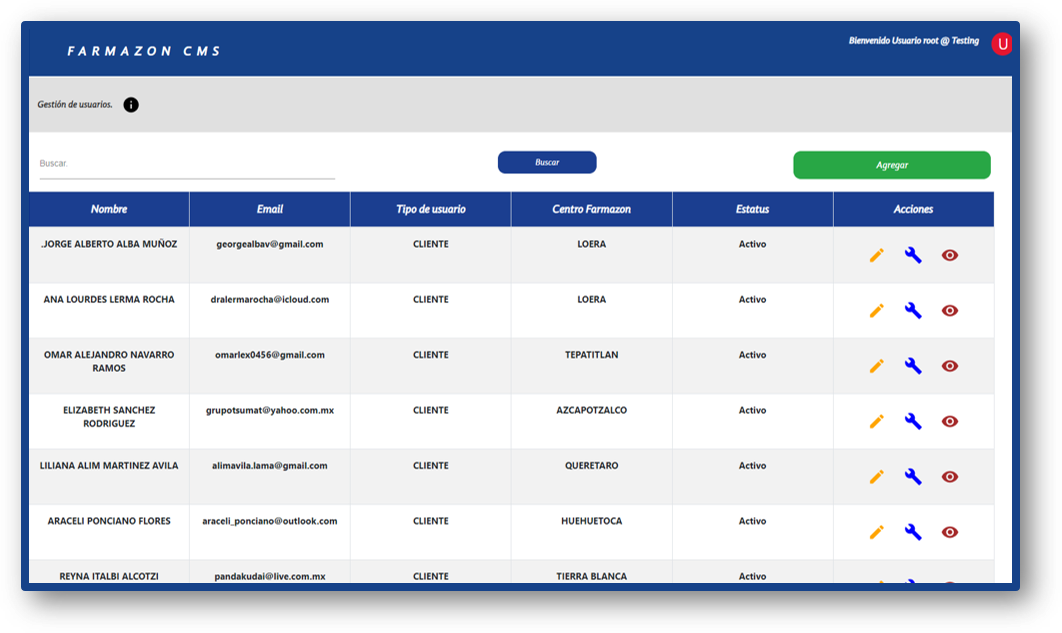Propósito
Esta sección está dedicada a la gestión de direcciones de entrega. Entre los procesos que se manejan se encuentran la consulta de información de los registros, el registro de nuevas direcciones de entrega para su sincronización con la razón social, la edición de registros, el filtrado de registros (puede optar por visualizar los registros en estado activo o inactivo), así como la activación y desactivación de direcciones. Estas direcciones de entrega estarán vinculadas a la razón social que seleccionó anteriormente en el paso 2 (consulte el artículo “Razones sociales”).
Este es el tercer paso que debe seguir para dar de alta un cliente, tome en cuenta que debe de tener agregada al menos una dirección de entrega para continuar con el proceso de sincronización de la cuenta del usuario con la finalidad de poder acceder al ecommerce o a la aplicación web para gestionar las compras y pedidos que necesite.
Acceso al módulo
Para acceder a esta sección, primero debe ingresar al módulo de “Gestión de usuarios”. Identifique el registro del usuario del cual desea consultar las razones sociales. Puede encontrarlo en la tabla o utilizar el buscador ingresando el nombre o correo electrónico asociado. Una vez que haya identificado el registro, diríjase a la sección de “Acciones” y haga clic en el tercer ícono correspondiente a la visualización de razones sociales (representado por un ojo). Esto abrirá la sección de “Razones sociales”, donde deberá identificar el registro del cual desea conocer las direcciones de entrega. Una vez identificado, vuelva a la sección de “Acciones” y seleccione el segundo ícono, que corresponde a la visualización de direcciones de entrega (también representado por un ojo). Finalmente, se abrirá la sección de “Direcciones de entrega”, donde podrá proceder a vincular las direcciones de entrega a la razón social.
Contenido
En la parte superior se encuentra el nombre de la sección, seguido del nombre de la razón social seleccionada en la tabla de registros de la sección de razones sociales.
Justo debajo del nombre de la sección se puede encontrar el botón “Agregar”, el cual abrirá el panel para la creación de una nueva dirección de entrega.
Posteriormente, debajo del botón, podremos encontrar una de estas dos opciones:
Mensaje sin registros:
Este mensaje indica que no se ha dado de alta ninguna dirección de entrega.
Tabla de registros:
La tabla aparece una vez se ha dado de alta al menos una dirección de entrega. En ella aparecen todos los registros ligados a la razón social. Para cada registro, se encuentra disponible una acción:
° Edición: Abre el panel para editar el registro.
Finalmente, en la parte inferior se encuentra el botón que puede utilizar si desea cerrar la sección y regresar a la visualización de registros de las razones sociales.
A continuación se describen los elementos correspondientes a la gestión de las direcciones de entrega:
Para ingresar a la sección de direcciones de entrega, debe de seguir una serie de pasos.
Primeramente, debe de ubicarse en el registro del usuario para posicionarnos en la sección de razones sociales y posteriormente ubicar el ícono para la visualización (un ojo) que se encuentra en acciones y dar clic sobre el para que se despliegue la sección.
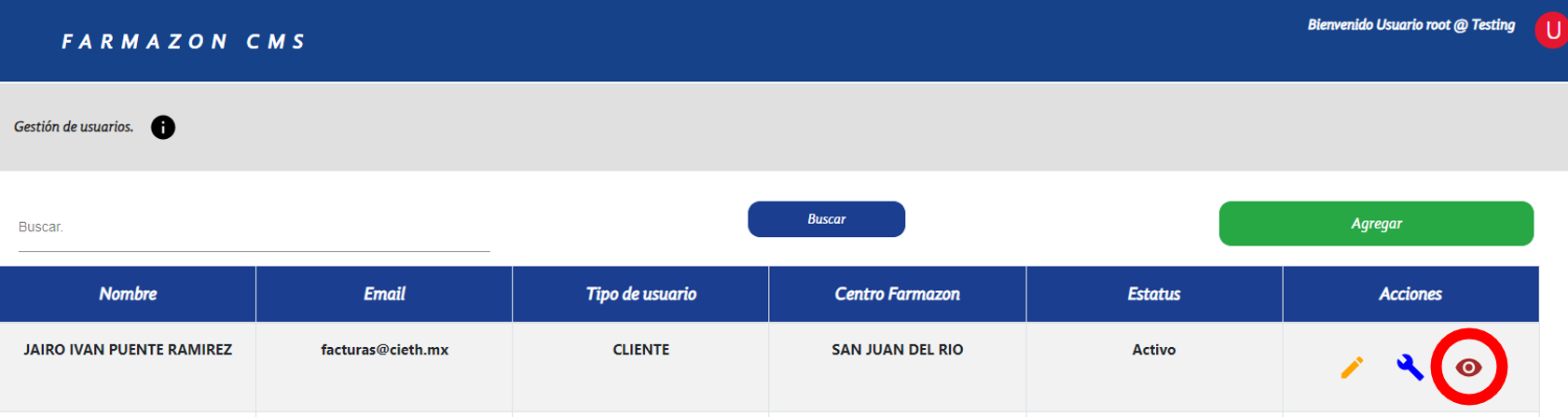
Posteriormente, debe de ubicar el registro al que quiere acceder para conocer las direcciones de entra que se tienen sincornizadas o para agregar nuevos registros; para ello, debe de posicionarse en las acciones del registro y dar clic sobre el ícono para la visualización:
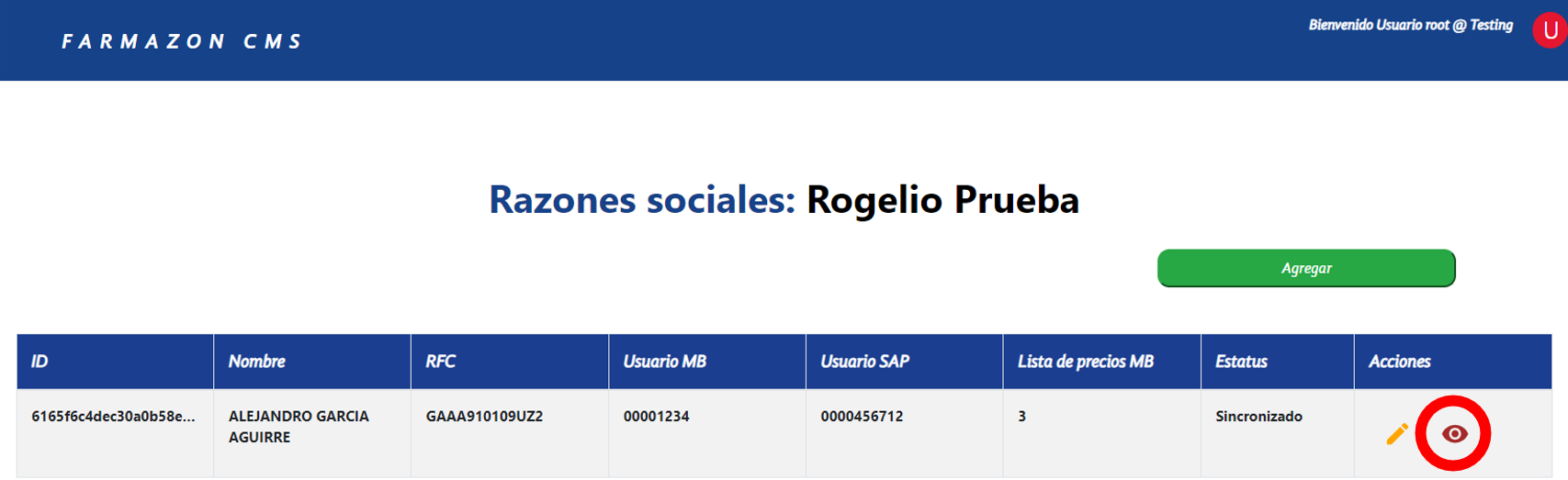
Finalmente, será redireccionado a la sección de direcciones de entrega, en dónde puede encontrarse con uno de los dos casos de la vista; el primero se presenta cuando no se tienen direcciones de entrega agregadas:
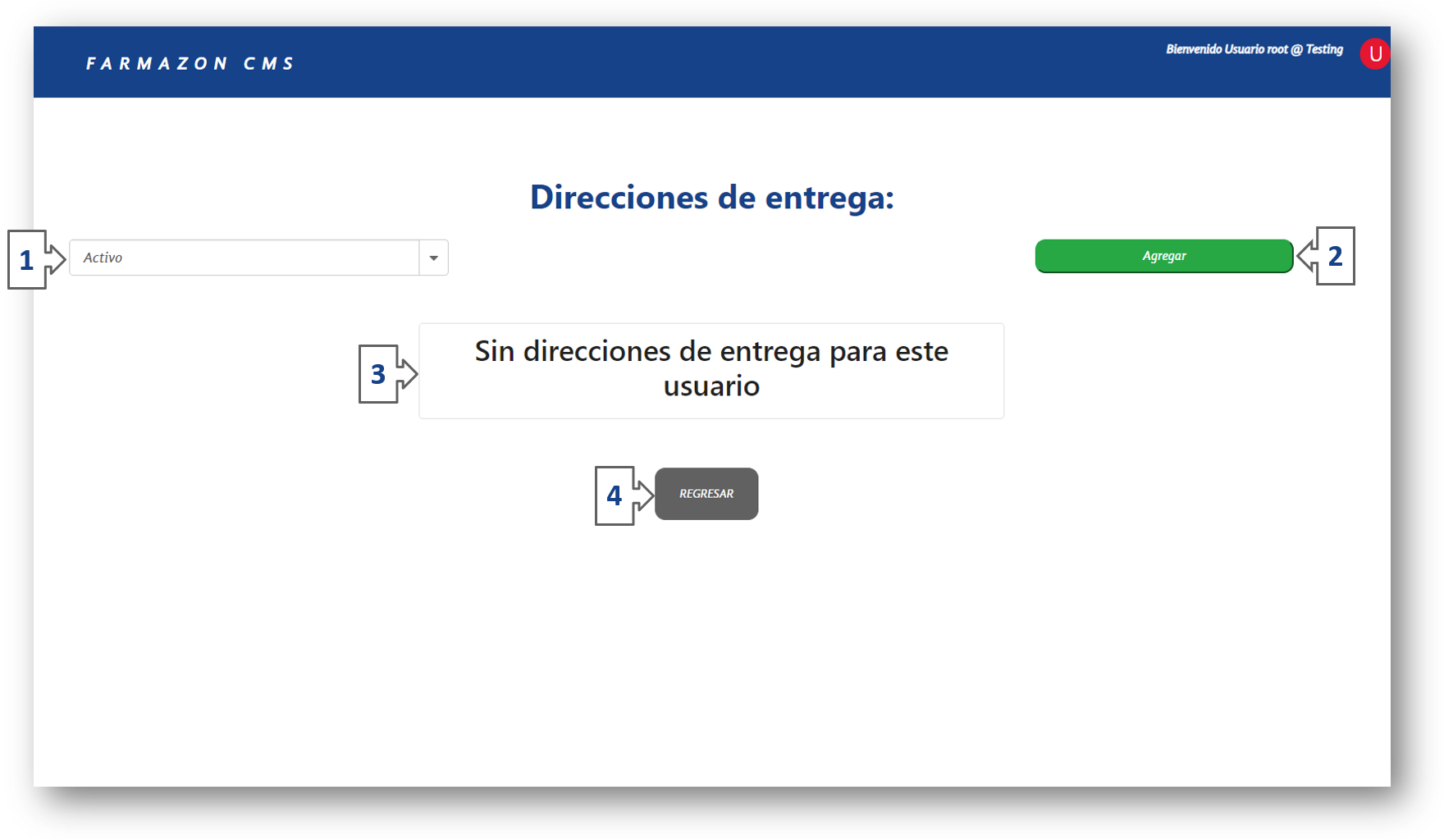
1) Estatus
Lista desplegable que permite elegir entre visualizar los registros activos o los inactivos.
2) Botón “Agregar”
Presione el botón para abrir el panel de creación y agregar una dirección de entrega.
3) Sin datos
Contiene una leyenda que indica que la razón social no tiene registradas direcciones de entrega.
4) Botón “Regresar”
Presione el botón para salir de la sección de direcicones de entrega y volver a la tabla de razones sociales.
En caso de que la razón social tenga asociados registros de direcciones de entrega, la sección se verá de esta manera:
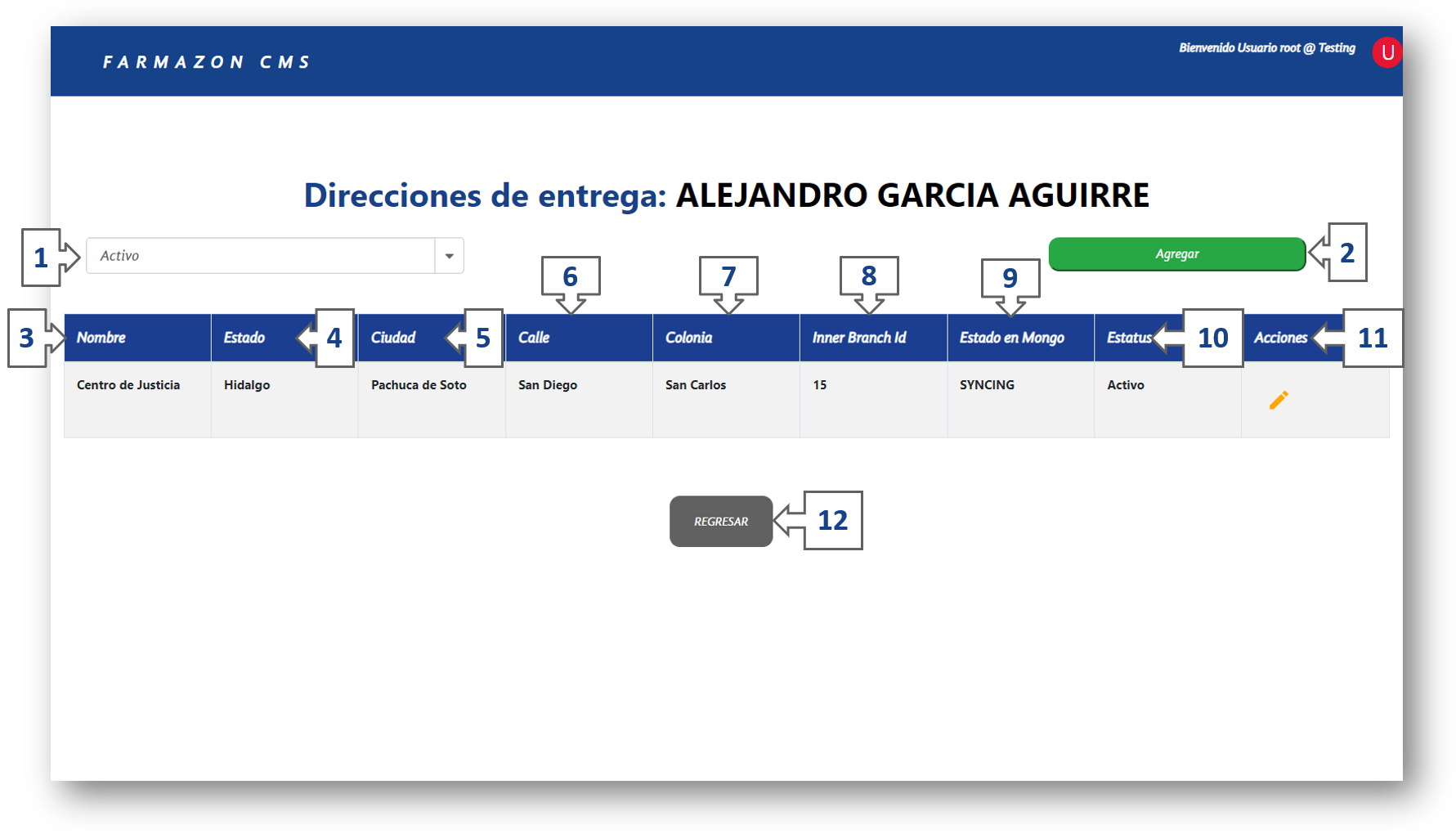
Para acceder al panel de creación debe de presionar el botón verde “Agregar” que se encuentra abajo del título y nombre de la razón social seleccionada:
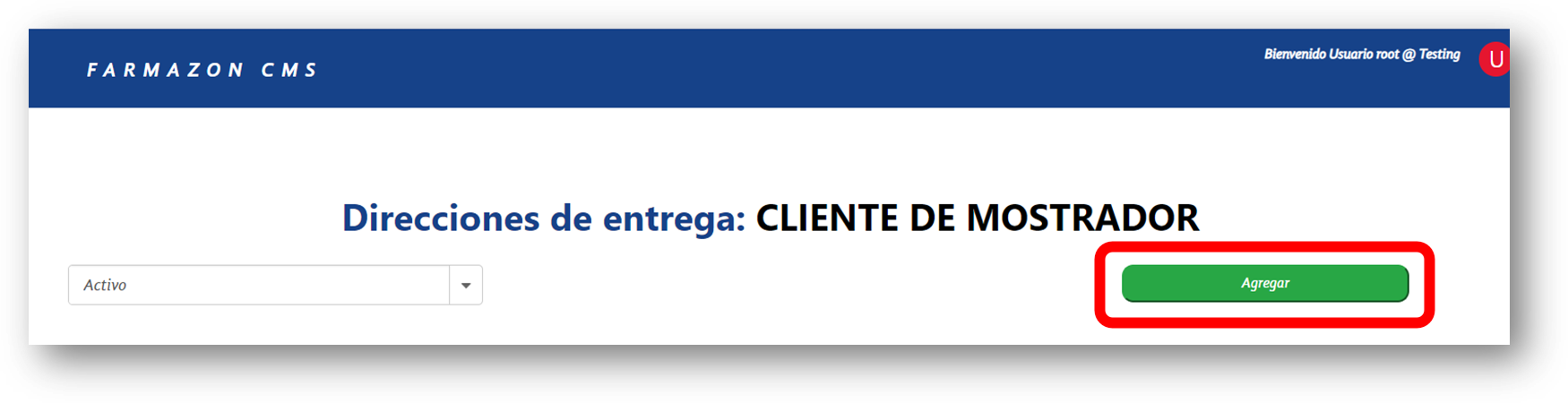
Por otro lado, si desea acceder al panel de edición debe de identificar el registro de la dirección de entrega que desea modificar y en la sección de “Acciones” presionar el ícono de edición:
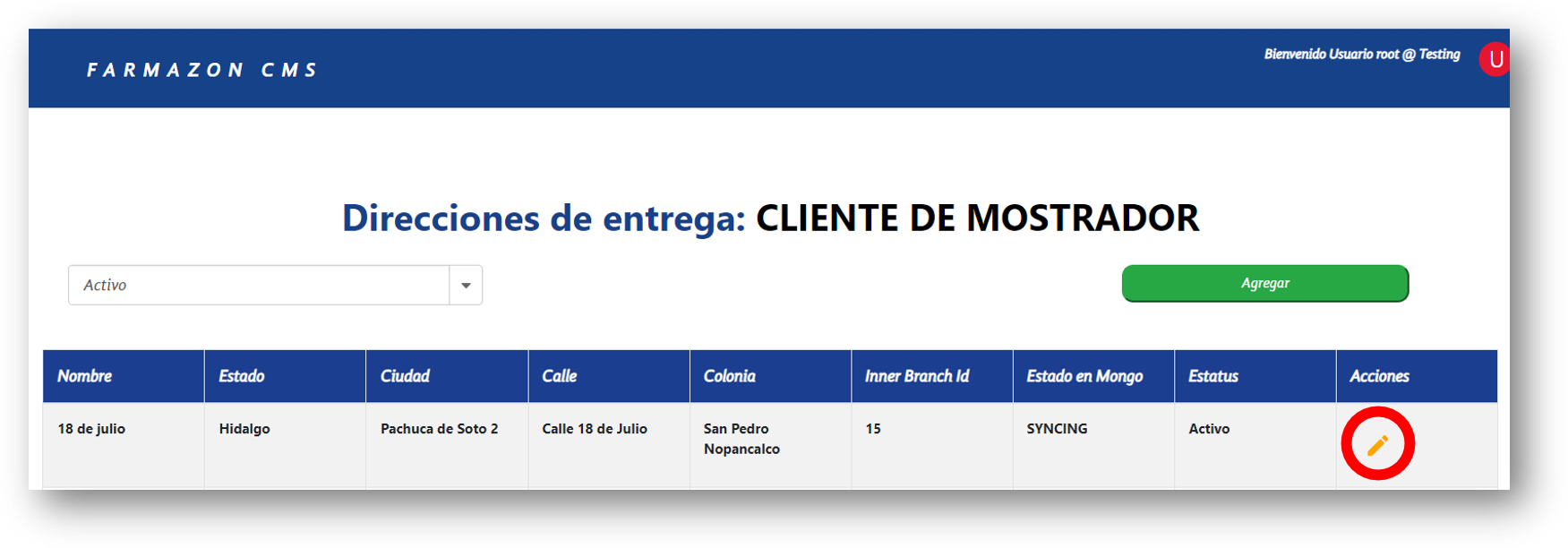
Una vez se ha presionado el botón se abrirá el panel con los siguientes elementos:
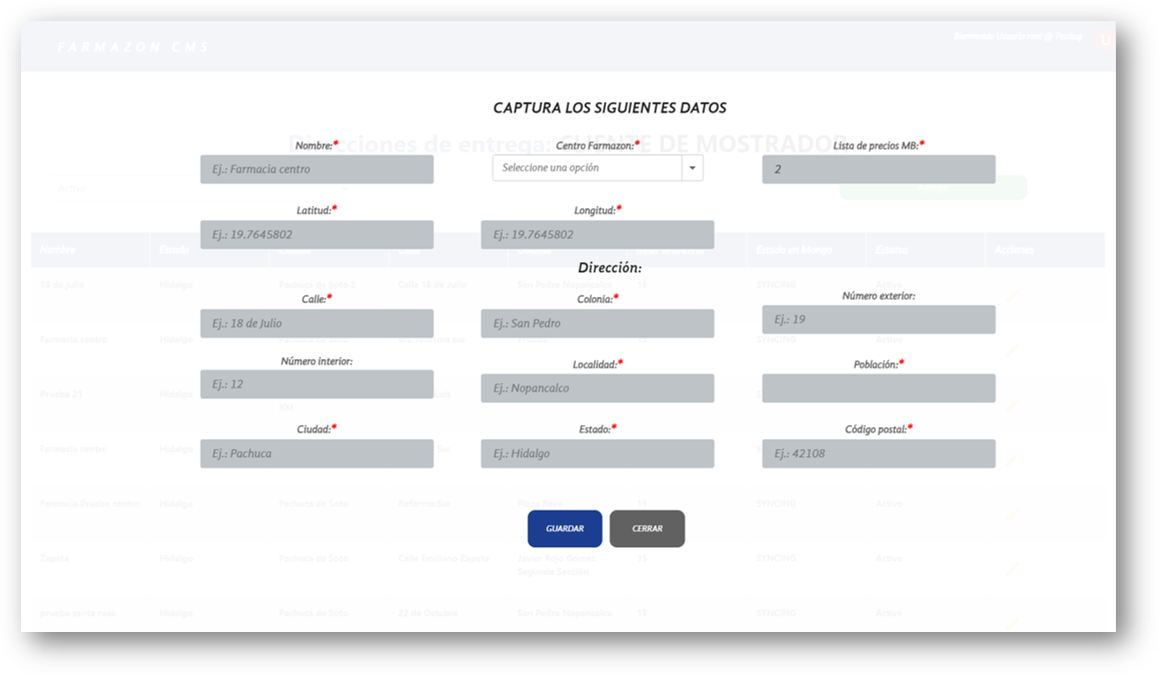
El panel solicitará una serie de datos en caso de querer crear o actualizar una dirección de entrega, tales como:
El panel cuenta con botones que permiten realizar acciones tales como:
Botones en el panel de creación:
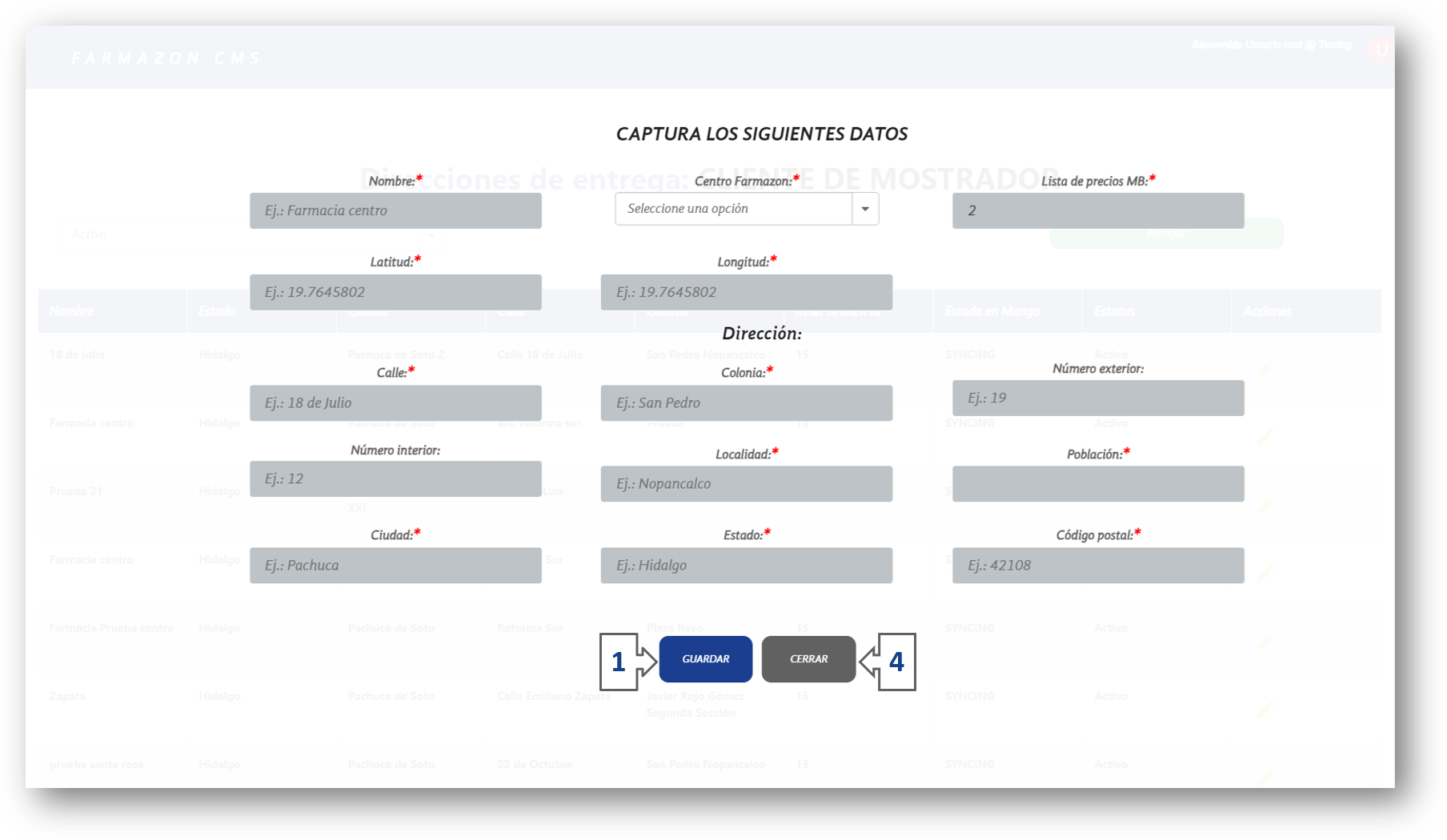
Botones en el panel de edición de una dirección de entrega con estatus “Activa”:
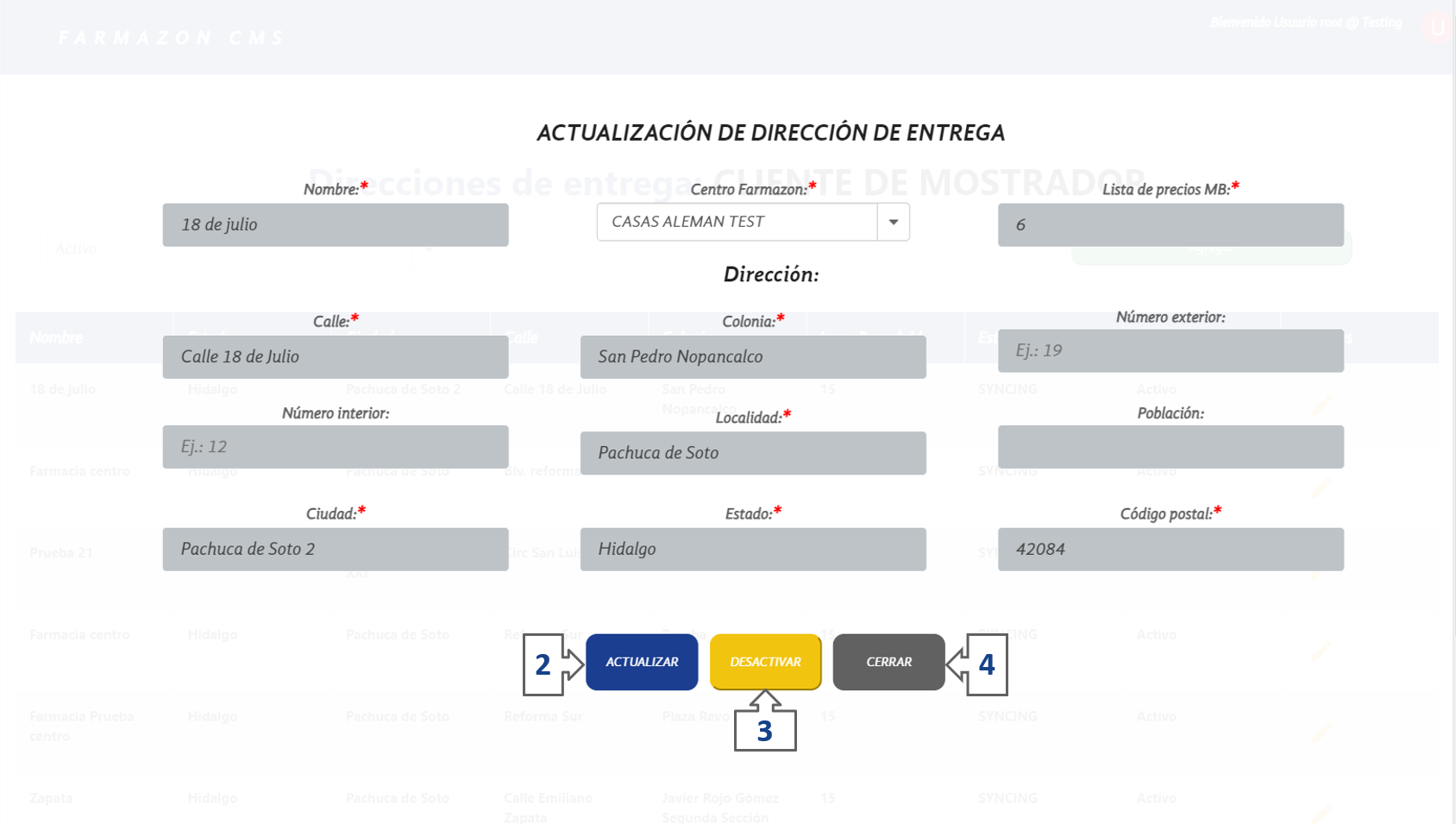
Botones en el panel de edición de una dirección de entrega con estatus “Inactiva”:
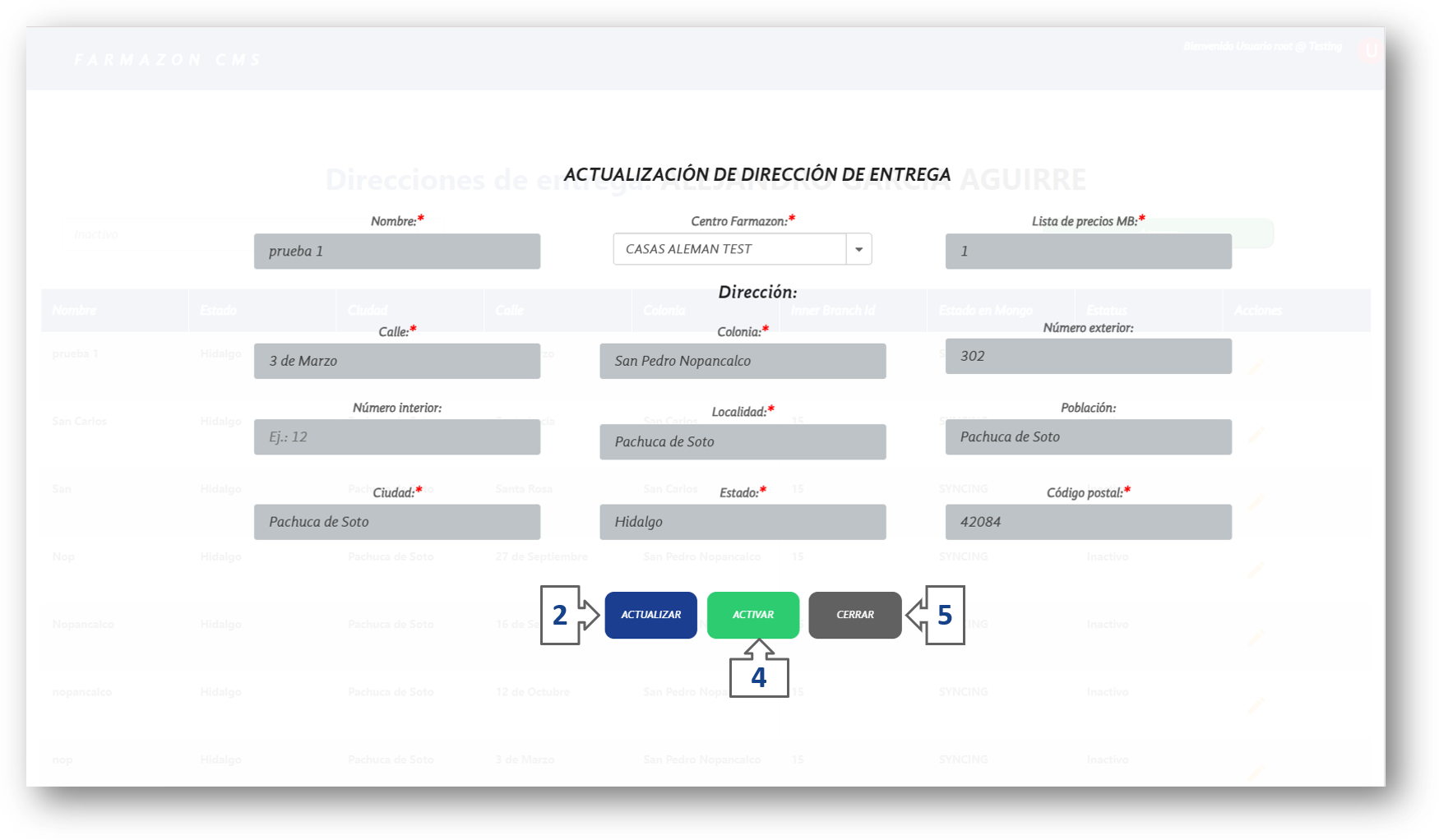
1) GUARDAR
El botón se encuentra disponibe en el caso de crear una nueva dirección de entrega. Puede presionarlo cuando haya llenado los campos solicitados.
2) ACTUALIZAR
El botón se encuentra disponible en el caso de actualizar una dirección de entrega. Puede presionarlo cuando haya realizado los cambios pertinentes en el registro.
3) DESACTIVAR
El botón se encuentra disponible en el panel de edición. Use el botón en caso de querer cambiar el estatus de “Activo” a “Inactivo”. Una vez se cambie el estatus esta dirección no se encontrará disponible para entregas.
4) ACTIVAR
El botón se encuentra disponible en el panel de edición. Use el botón en caso de querer cambiar el estatus de “Inactivo” a “Activo”. Una vez se cambie el estatus esta dirección se encontrará disponible para entregas.
5) CERRAR
Use el botón para cerrar el panel y volver a la tabla de registros de las direcciones de entrega.
Si tiene alguna duda con respecto al funcionamiento del módulo puede volver a consultar la documentación sobre el paso 1 y 2 para la gestión de usuarios haciendo uso de los botones: