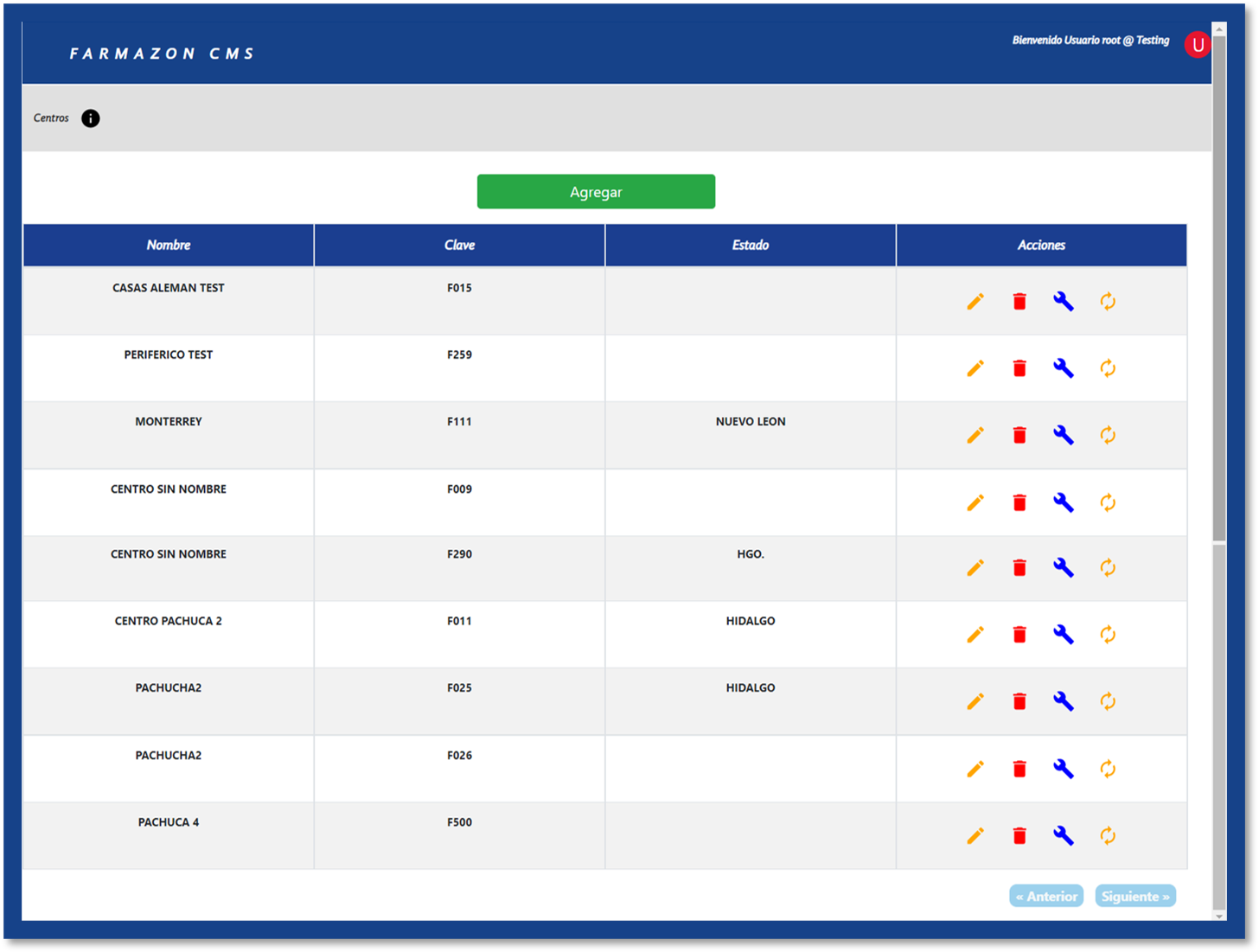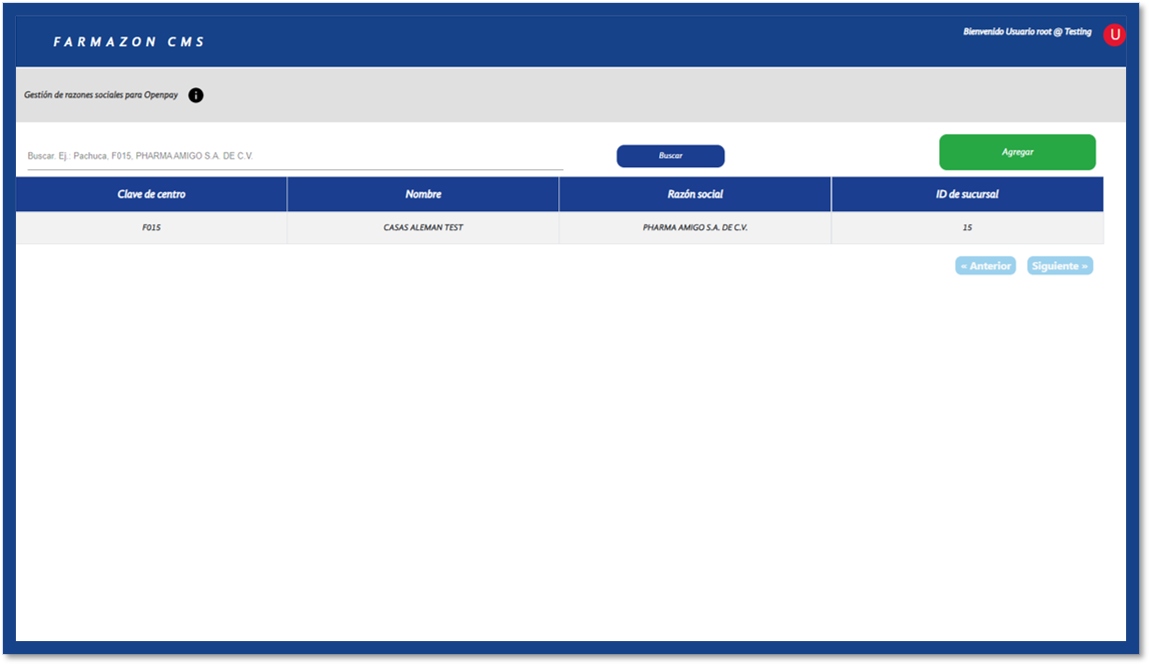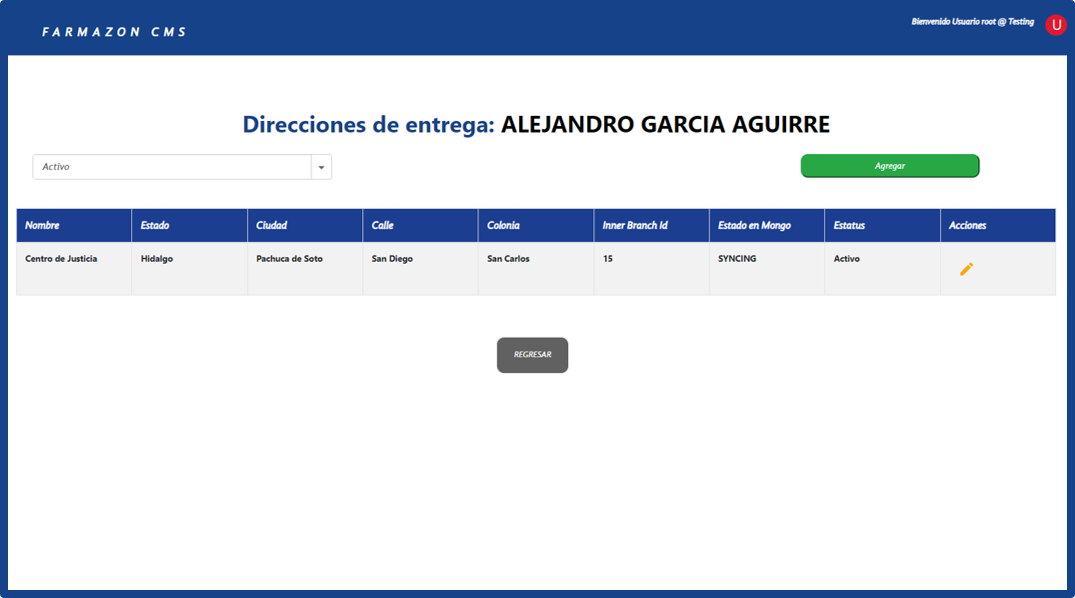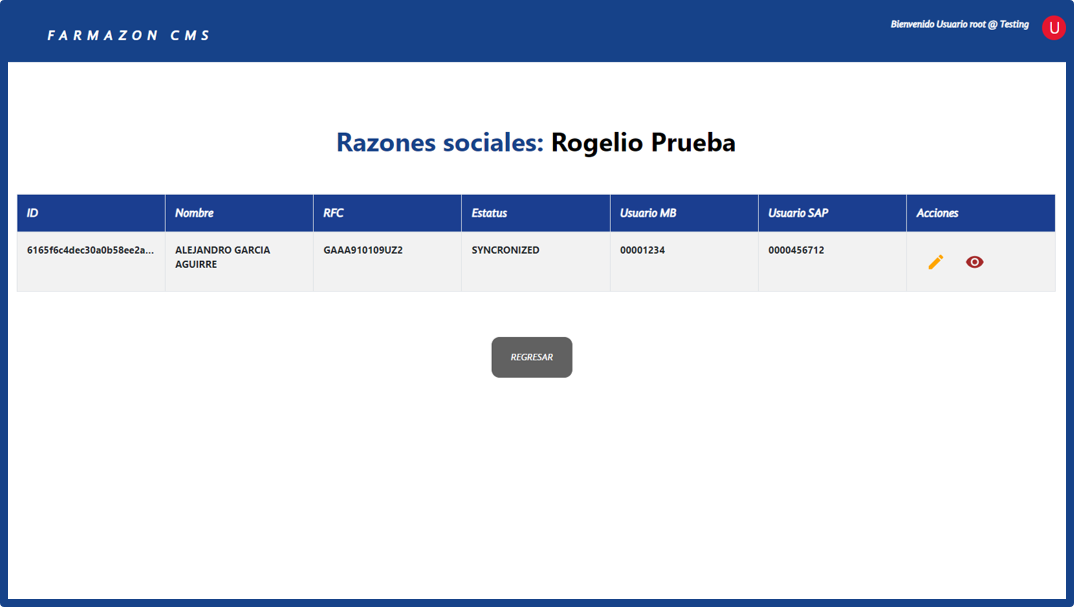Propósito
Módulo de gestión de usuarios, diseñado para administrar tanto clientes como preventistas. Aquí se lleva a cabo un proceso fundamental: el alta de un cliente. Este proceso garantiza la configuración adecuada de la cuenta, permitiendo al usuario acceder posteriormente al ecommerce o a nuestra aplicación móvil. A continuación, se describen los tres pasos esenciales que deben seguirse para dar de alta a un usuario:
1: Crear el Usuario:
Inicia el proceso de alta de un cliente. Es importante destacar que en este punto el cliente no puede acceder aún al ecommerce o la aplicación móvil. Aunque se han generado los accesos, el cliente no puede acceder debido a la falta de configuración de razones sociales y direcciones de entrega.
El proceso de creación y configuración del usuario se encuentra detallado en este post.
Paso 2: Configurar Razones Sociales:
Una vez creado el usuario, es crucial configurar las razones sociales asociadas. Para esto, el usuario debe hacer clic en el ícono en forma de ojo para acceder a la sección de razones sociales. Aquí, puede dar de alta una o varias razones sociales según sea necesario.
Consulta el post dedicado a las “Razones sociales” para obtener una guía detallada sobre su funcionamiento.
Paso 3: Dar de Alta una Dirección de Entrega:
Para finalizar el proceso de creación del usuario, es fundamental dar de alta una dirección de entrega. Para acceder a esta sección, abre la sección de Razones Sociales, tal como se indicó en el paso 2, y luego identifica la razón social a la cual deseas asociar una dirección de entrega. Haz clic en el ícono del ojo para acceder a la sección de direcciones de entrega.
Obtén más información sobre el funcionamiento de esta sección en el post dedicado a las “Direcciones de entrega”.
Nota: Recuerde revisar los post del paso 2 y 3 para comprender completamente el funcionamiento del módulo.
Acceso al módulo y documentación
Para poder acceder al módulo, se debe hacer uso del menú lateral de la plataforma, ubicando la sección de “Área administrativa”, desplegar las opciones que ofrece y posteriormente seleccionar la opción de “Usuarios”.
Por otro lado, para acceder a la documentación del módulo, debemos de localizar el nombre del módulo “Gestión de usuarios” debido a que a su lado se encuentra un ícono de información, el cual al ser presionado redirigirá a esta publicación que proporcionará más detalles acerca de su funcionamiento y operación.
Contenido
Bajo el nombre del módulo, encontrará la sección de búsqueda. Para poder utilizarla, se debe introducir la palabra que se desee buscar (puede ser algún nombre o correo electrónico) y posteriormente presionar el botón azul de “Buscar”. Al ser presionado el botón, se realizará un filtrado de los registros que se encuentran en la tabla para que únicamente se muestren aquellos usuarios que tengan alguna coincidencia con el criterio de búsqueda.
Del lado derecho de donde se encuentra la búsqueda de usuarios se encuentra el botón verde “Agregar”. Al presionar el botón se abrirá un panel que permitirá agregar un nuevo registro de usuario una vez se hayan llenado todos los datos solicitados en el formulario correspondiente.
En la parte inferior se encontrará una tabla con todos los registros de usuarios independientemente si se encuentran activos o inactivos, así mismo, para poder navegar entre los registros se puede hacer uso de los botones “Anterior” y “Siguiente” con la finalidad de acceder a los registros más recientes o más antiguos respectivamente.
Finalmente, se pueden realizar una serie de acciones haciendo uso de los íconos que se encuentran en cada registro de los usuarios:
1) Editar: Abre el panel de edición del registro del usuario.
2) Configuración: Abre el panel en donde se pueden configurar los correos de confirmación del cliente.
3) Visualización: Abre el panel para la gestión de razones sociales.
A continuación se describen los elementos correspondientes a la gestión del usuario:
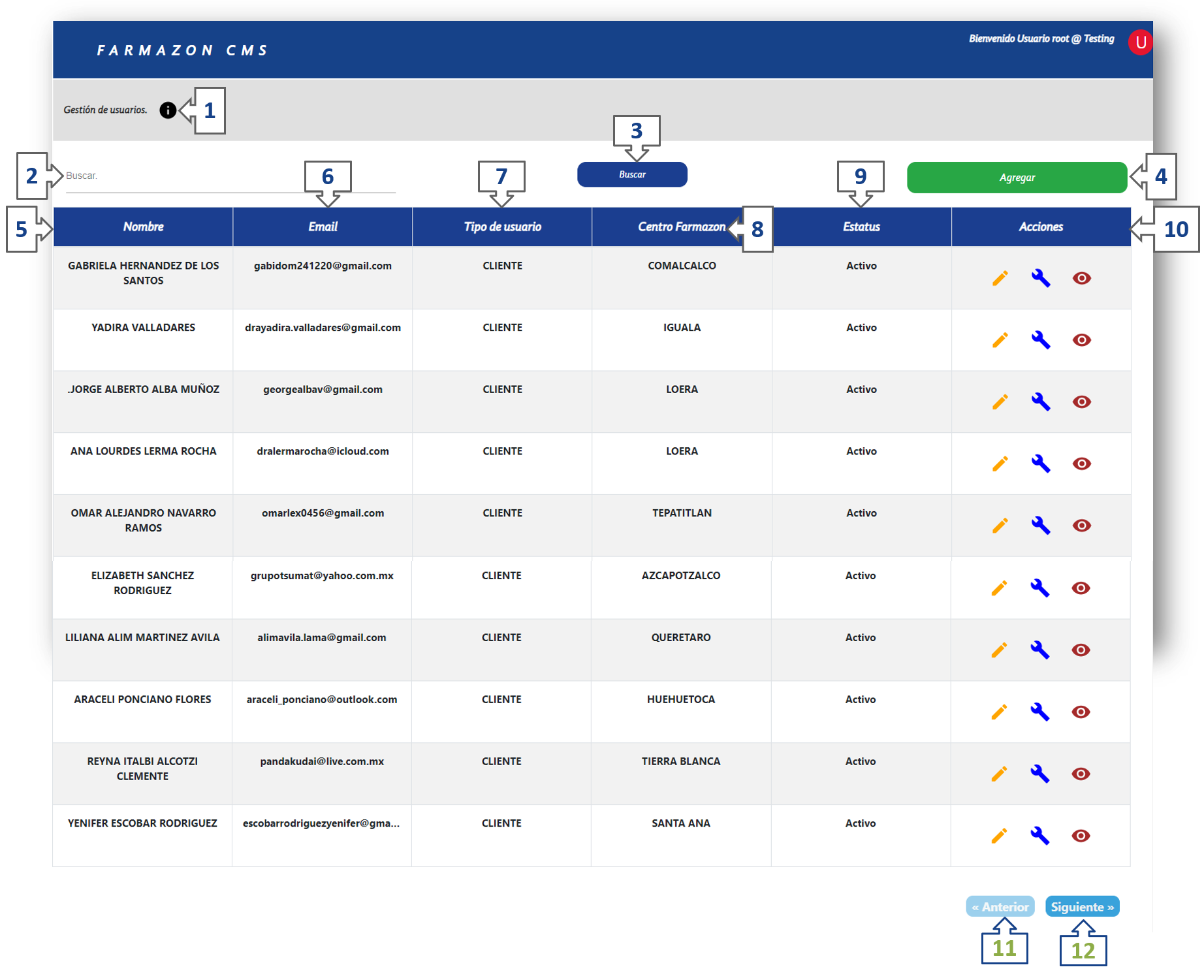
Para acceder al panel de creación debe presionar el botón verde que se encuentra en la parte superior derecha de la tabla de registros “Agregar”.

Por otro lado, para acceder al panel de edición debe hacer clic en el ícono de edición (lápiz) y se desplegará el panel.
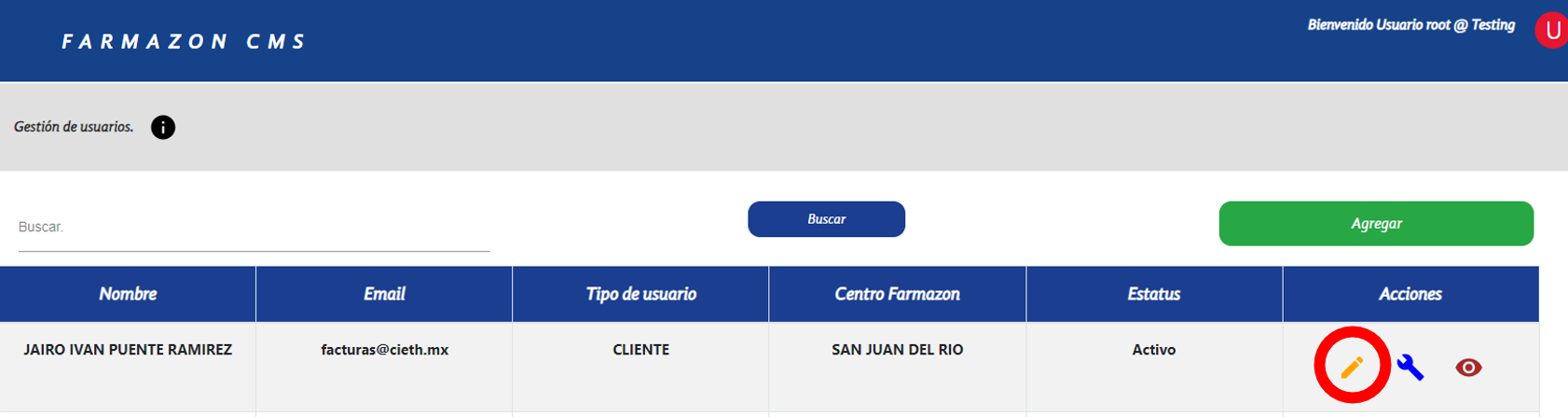
Los elementos del panel de creación / edicón se describen a continuación:

Para acceder a este panel, debe presionar el segundo ícono que se muestra en las acciones del usuario que corresponde a las configuraciones.
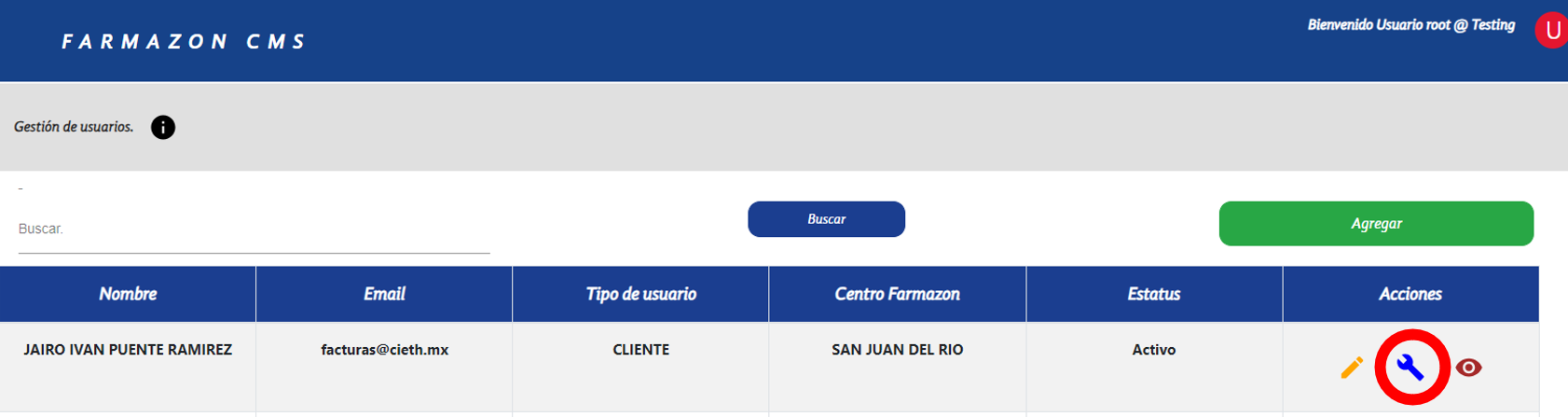
Una vez presionado se desplegará el panel descrito a continuación:
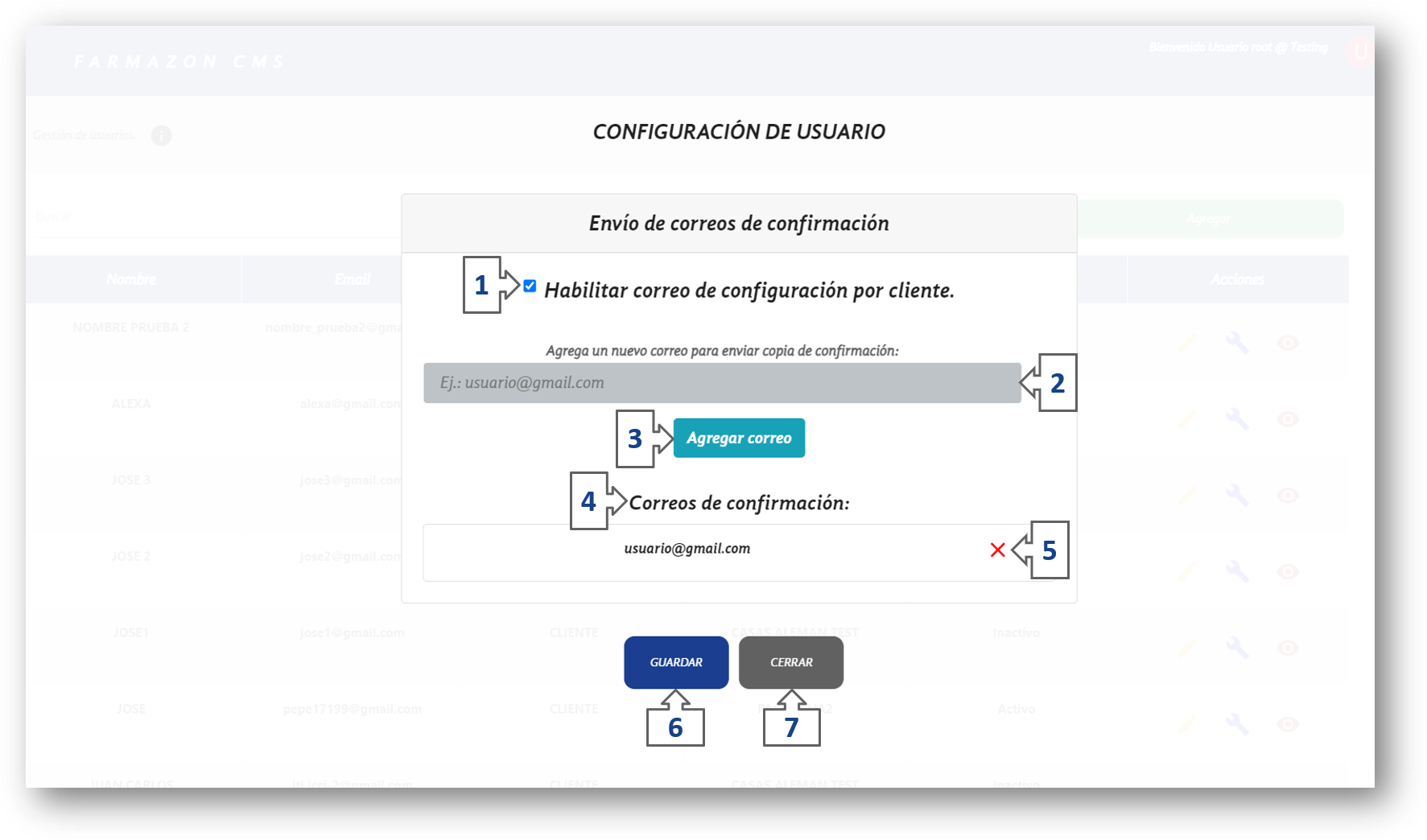
Continue aprendiendo sobre el módulo leyendo sobre el paso 2 y 3 para la configuración de usuarios: