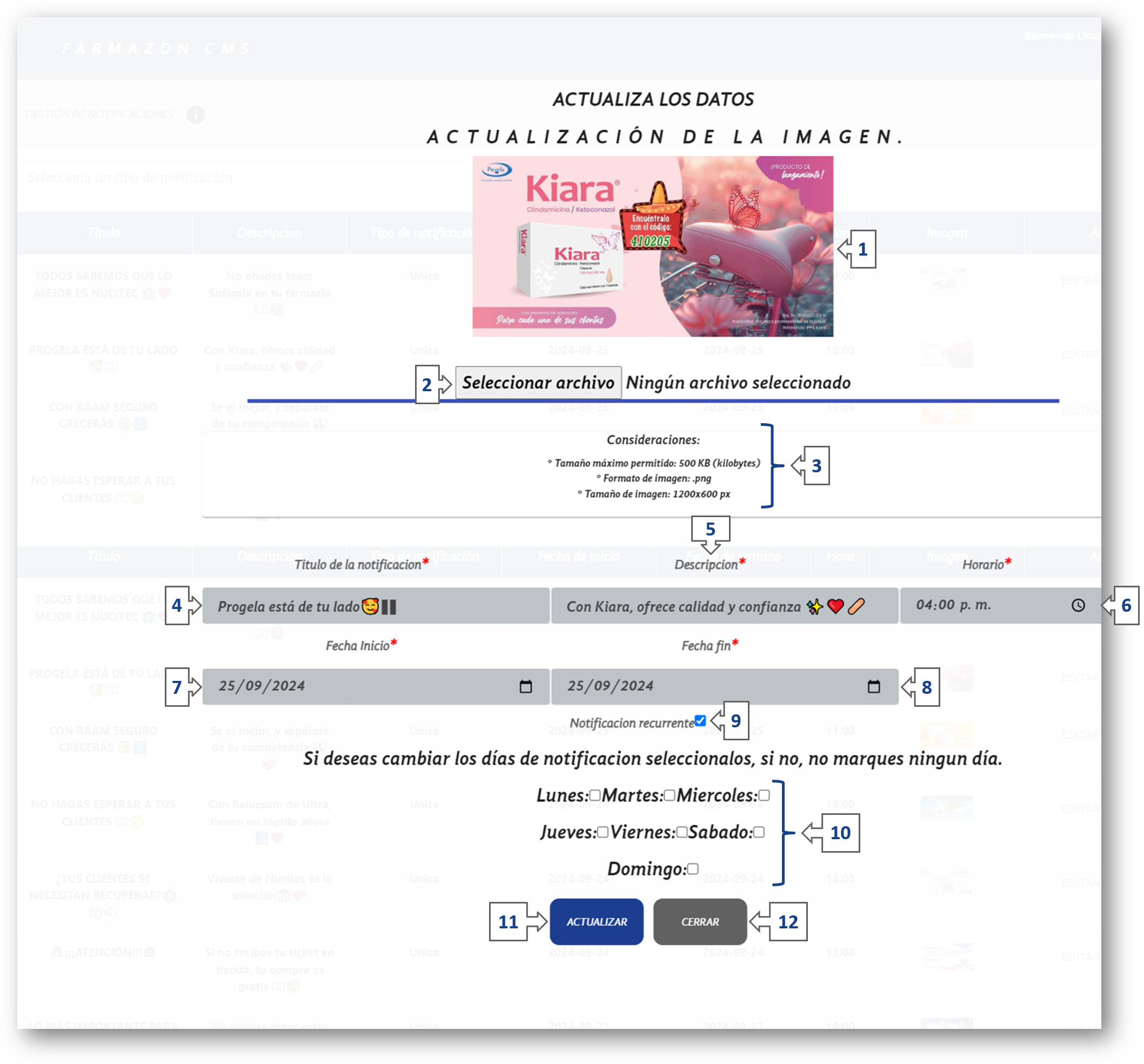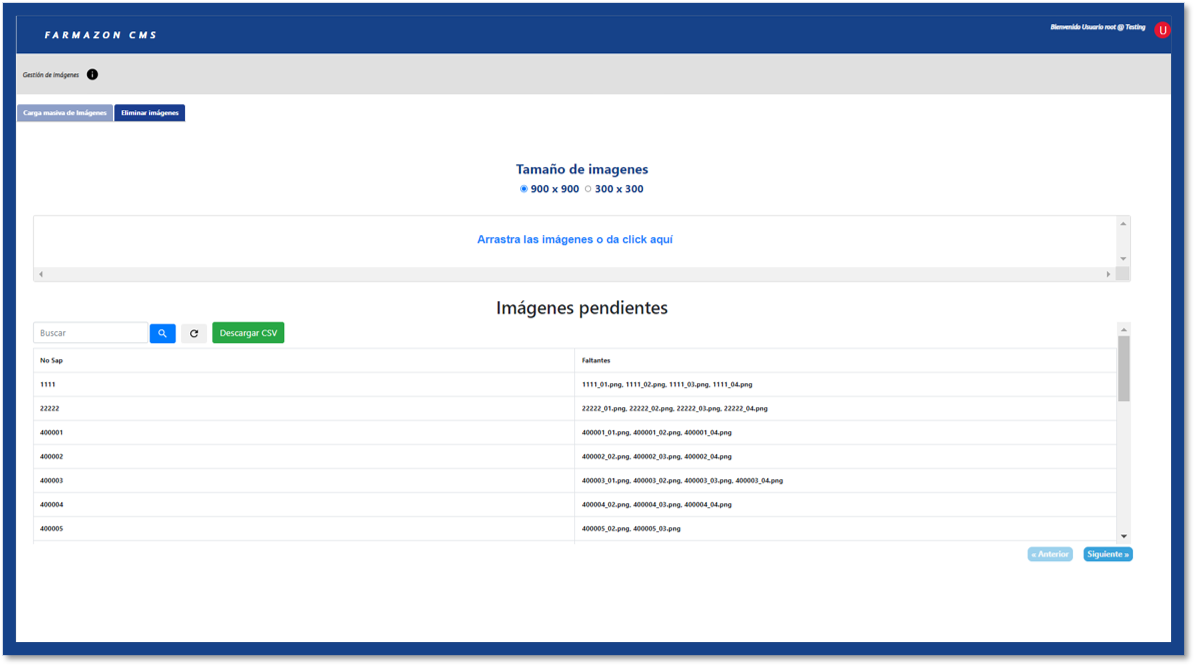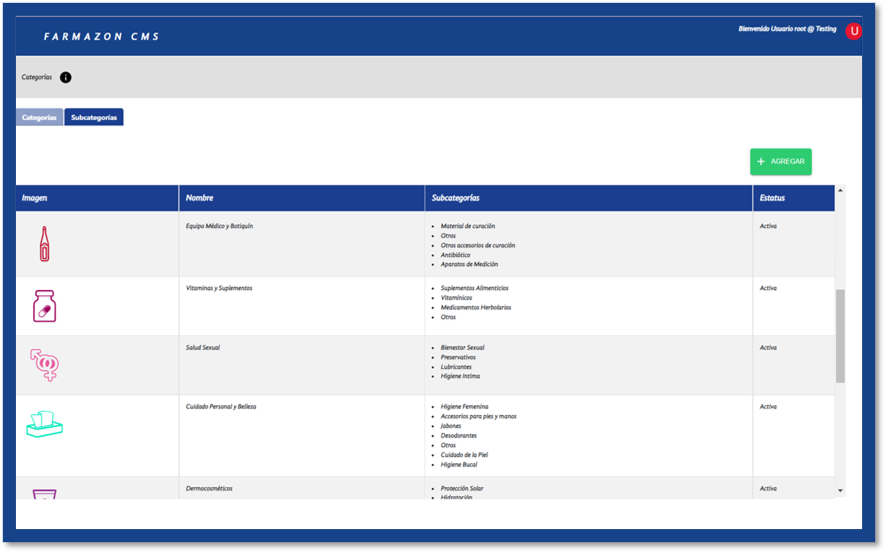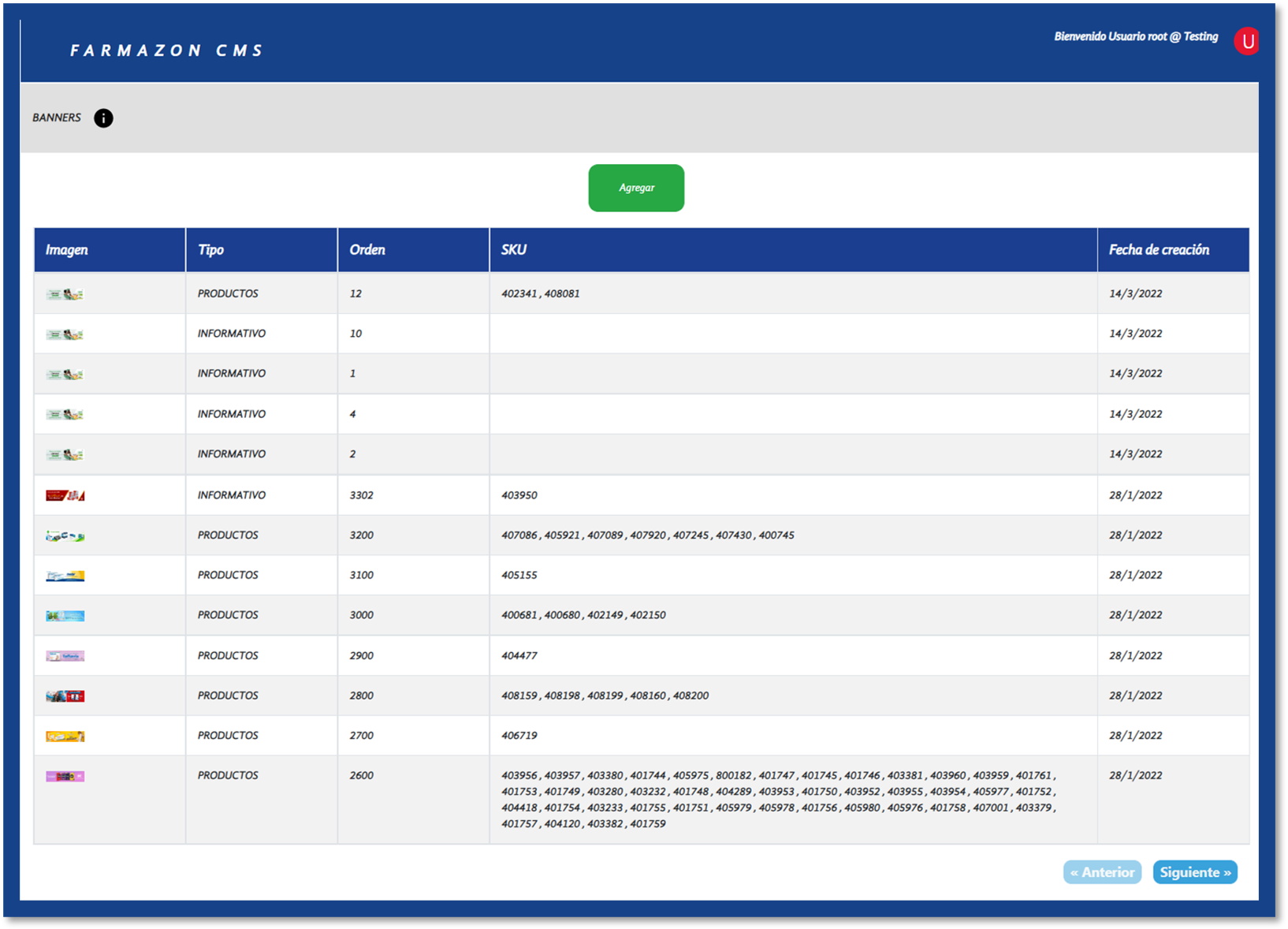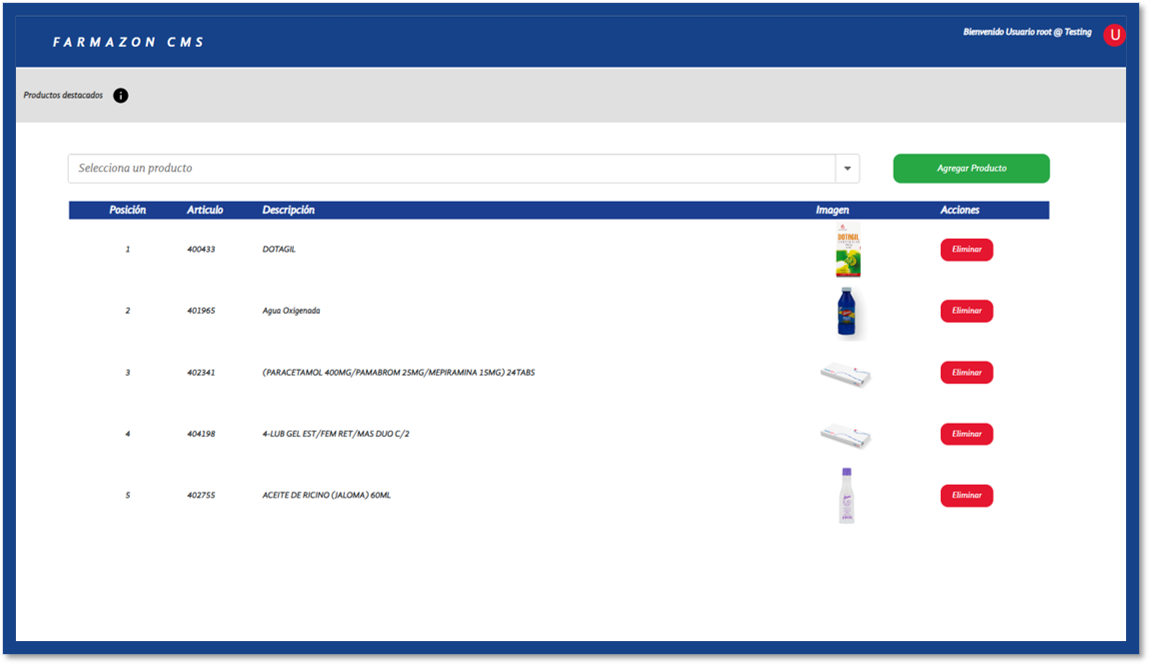Propósito
El módulo permitirá realizar la gestión de notificaciones que se le enviarán al cliente para que pueda recibirlas en el dispositivo que esté utilizando para realizar sus compras en FarmAmigo de manera recurrente o en días específicos estableciendo una comunicación constante con el cliente que permitirá informarle las novedades y ofertas ofrecidas.
Acceso al módulo y documentación
Para poder acceder al módulo, se debe hacer uso del menú lateral de la plataforma, ubicando la sección de “Marketing”, desplegar las opciones que ofrece y posteriormente seleccionar la opción de “Notificaciones”.
Por otro lado, para acceder a la documentación del módulo, debemos de localizar el nombre del módulo “Gestión de notificaciones” debido a que a su lado se encuentra un ícono de información, el cual al ser presionado redirigirá a esta publicación que proporcionará más detalles acerca de su funcionamiento y operación.
Contenido
Inicialmente, se tiene una lista desplegable en la cual se puede realizar un filtrado de las notificaciones a mostrar de tal manera que no se muestren todos los registros de la tabla y sea fácil acceder a la información que se requiere, las opciones disponibles son:
° Únicas
° Recurrentes
° Todas
Del lado derecho de la lista desplegable se encuentra en botón de “Crear”, al presionarlo se abrirá el panel de Creación de notificaciones en caso de requerir agregar una nueva notificación a los registros.
En la parte central del módulo se encuentra la tabla con los registros de las notificaciones que han sido creadas con anterioridad, así mismo, cada registro de la tabla cuenta con acciones que se pueden realizar como lo son la edición (en caso de elegir la edición se abrirá un panel que mostrará la información relativa al registro permitiendo visualizar los datos o editarlos en caso de ser necesario), y la eliminación (abrirá un cuadro de diálogo para poder elegir entre cancelar la operación o eliminar de manera permanente el registro seleccionado).
Finalmente, en la parte inferior derecha de la tabla se encuentran dos botones de navegación que permitirán mostrar los registros anteriores (y más recientes) de la tabla en el caso del botón de “Anterior” o, en el caso del botón de “Siguiente”, mostrará los registros siguientes (y más antiguos) de la tabla.
El módulo se compone de los elementos descritos a continuación:
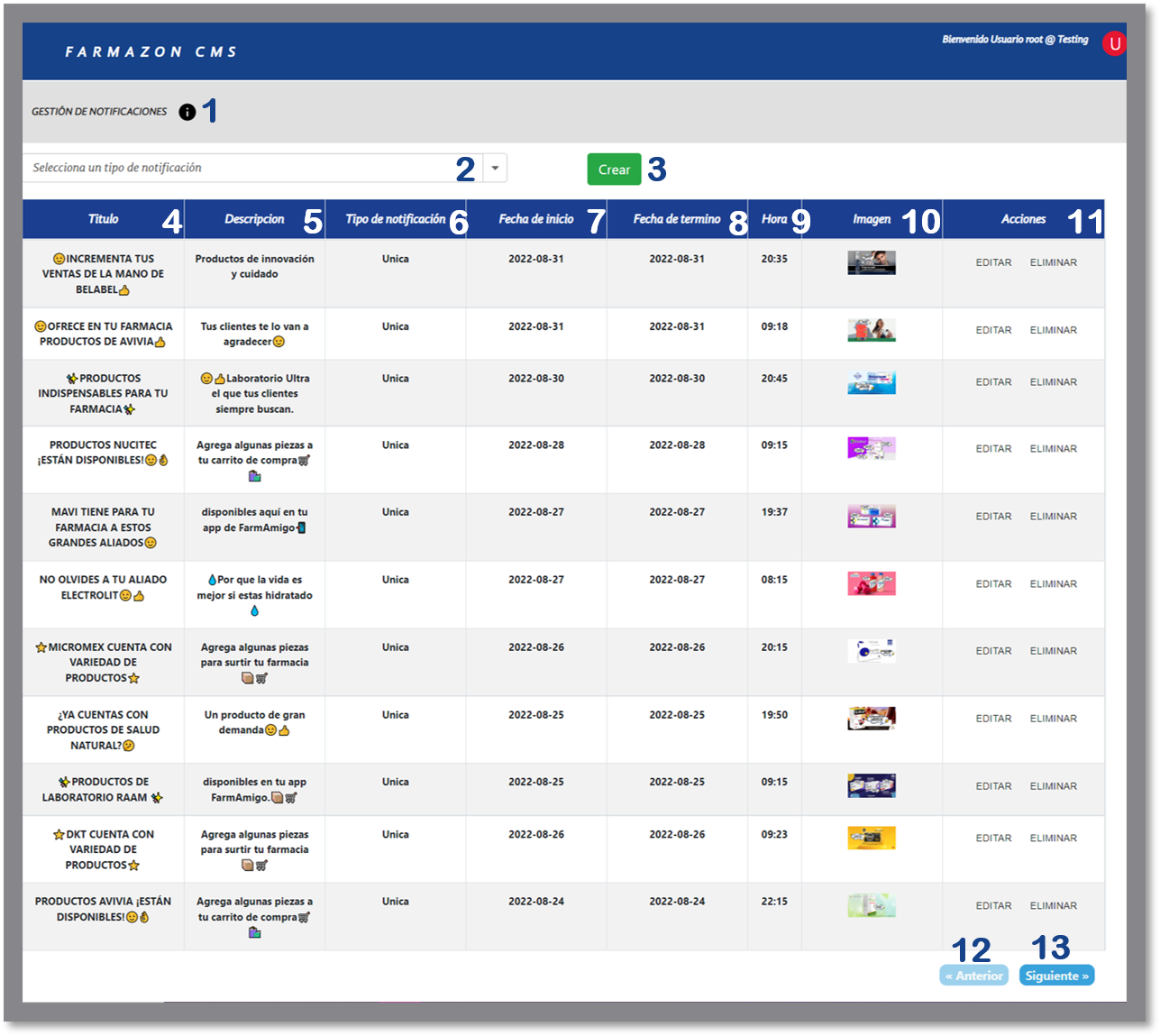
Consideraciones de imagen:
> Recuerde que el tamaño máximo permitido para agregar una imagen es de 500 KB (kilobytes).
> El formato de imagen deberá ser .png
> El tamaño de imagen en App es de 1200×600 px