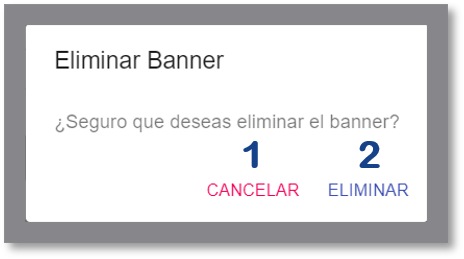El módulo se compone de los elementos descritos a continuación:
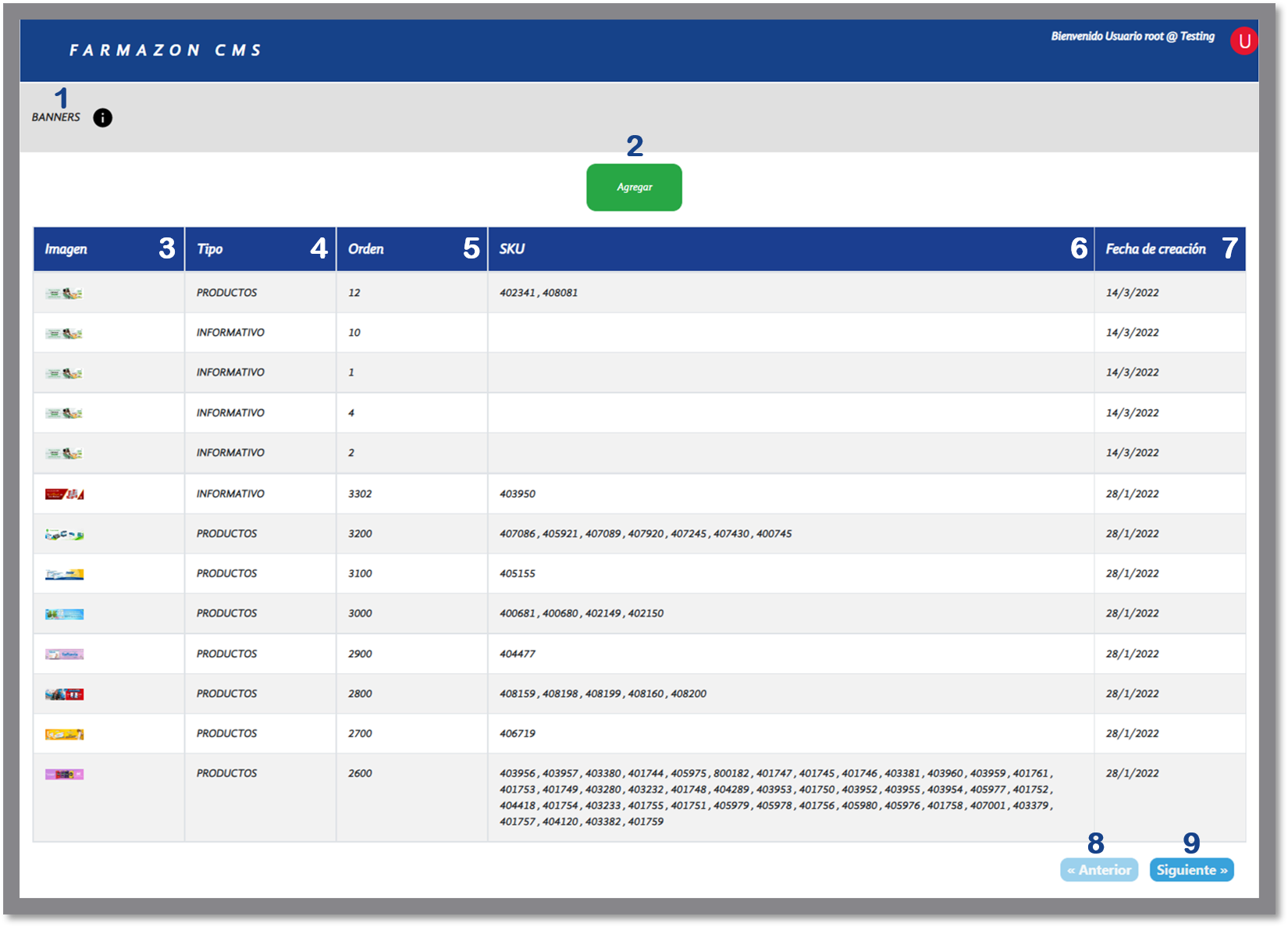
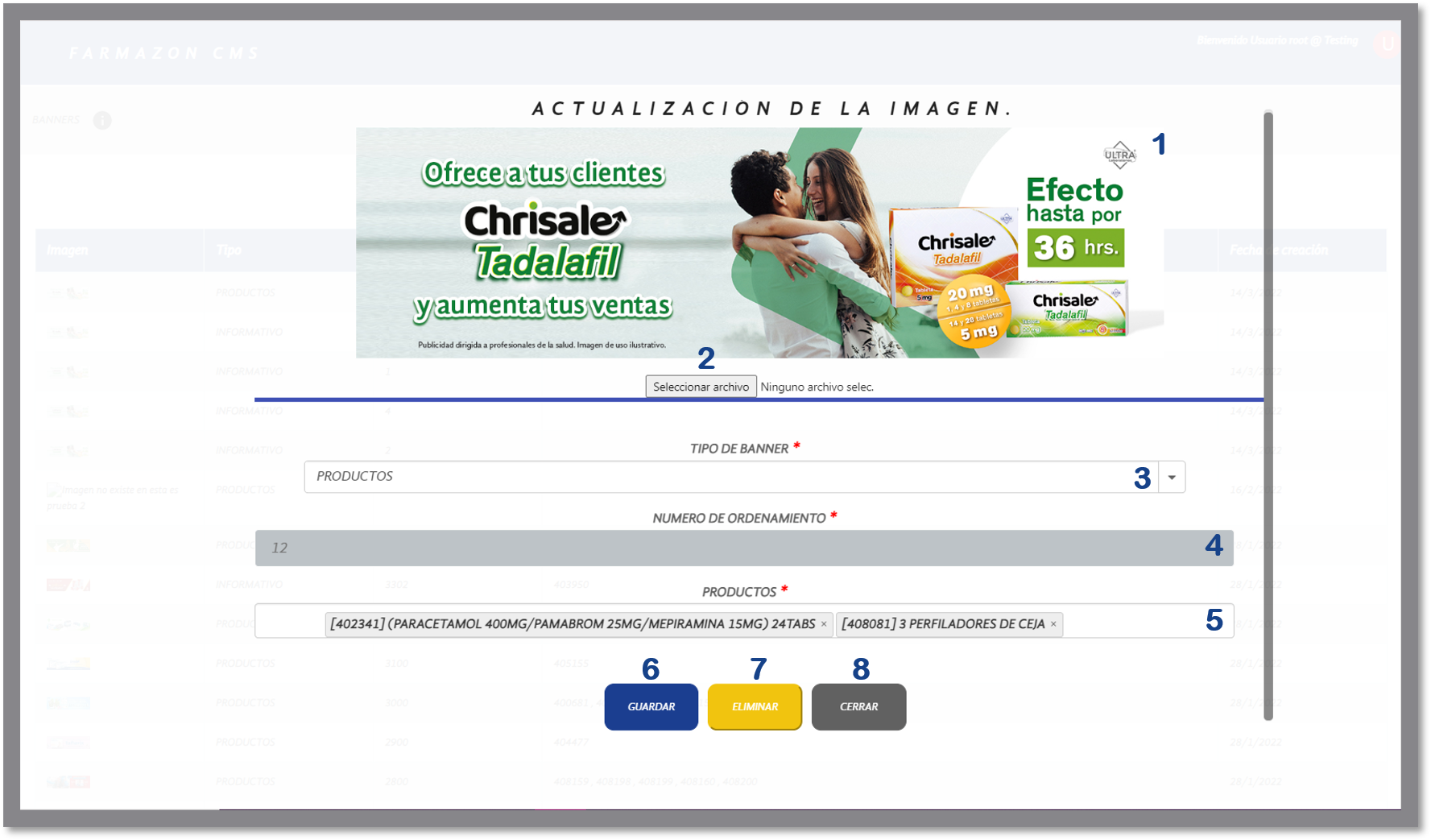
Al presionar el botón de “Eliminar” se podrá visualizar el siguiente mensaje antes de continuar con la eliminación:
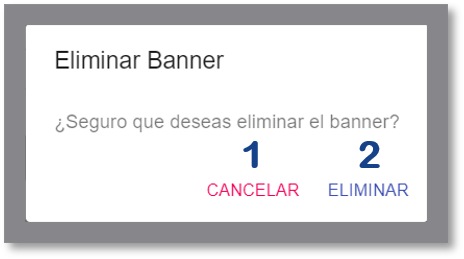
El módulo se compone de los elementos descritos a continuación:
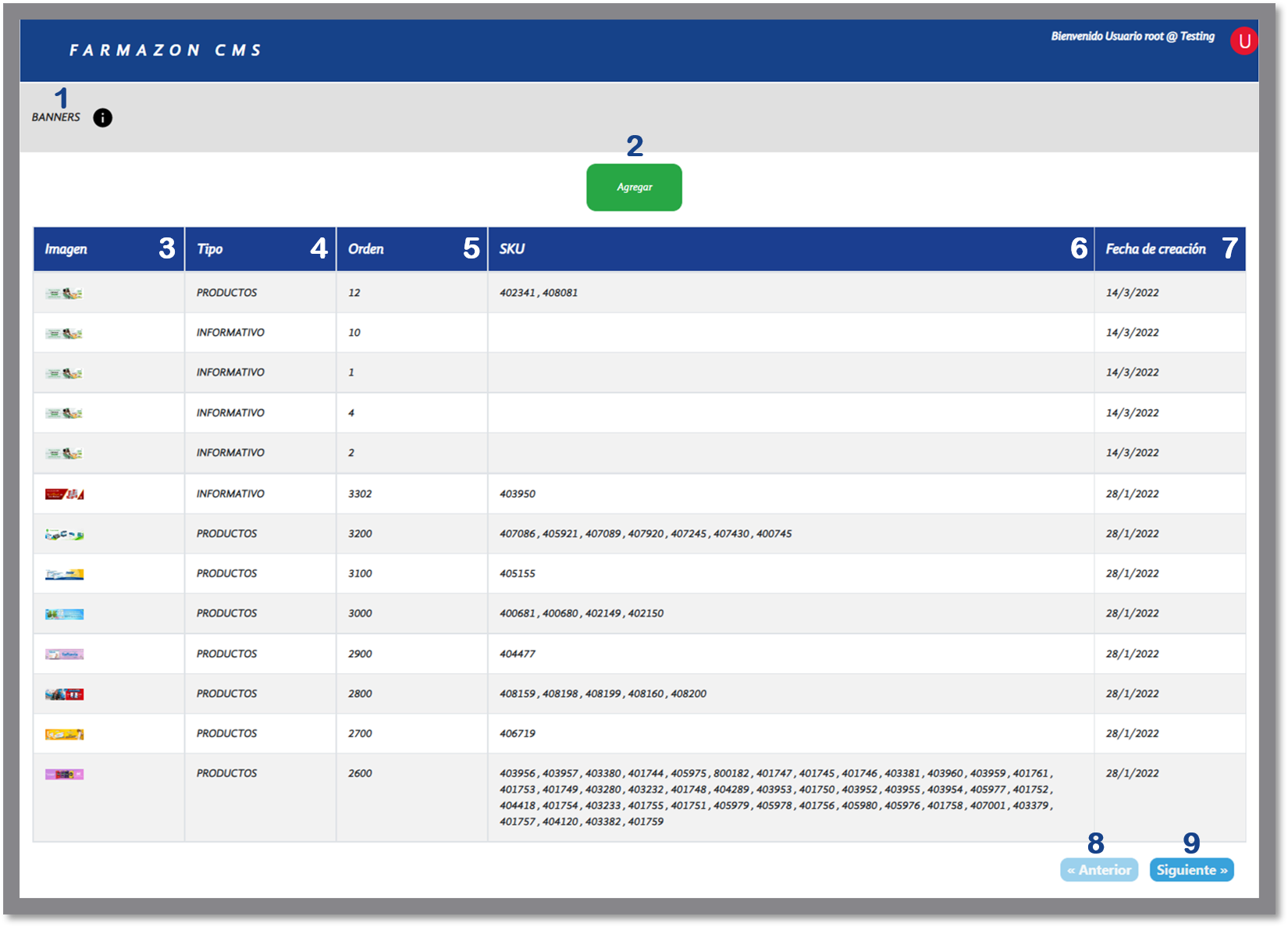
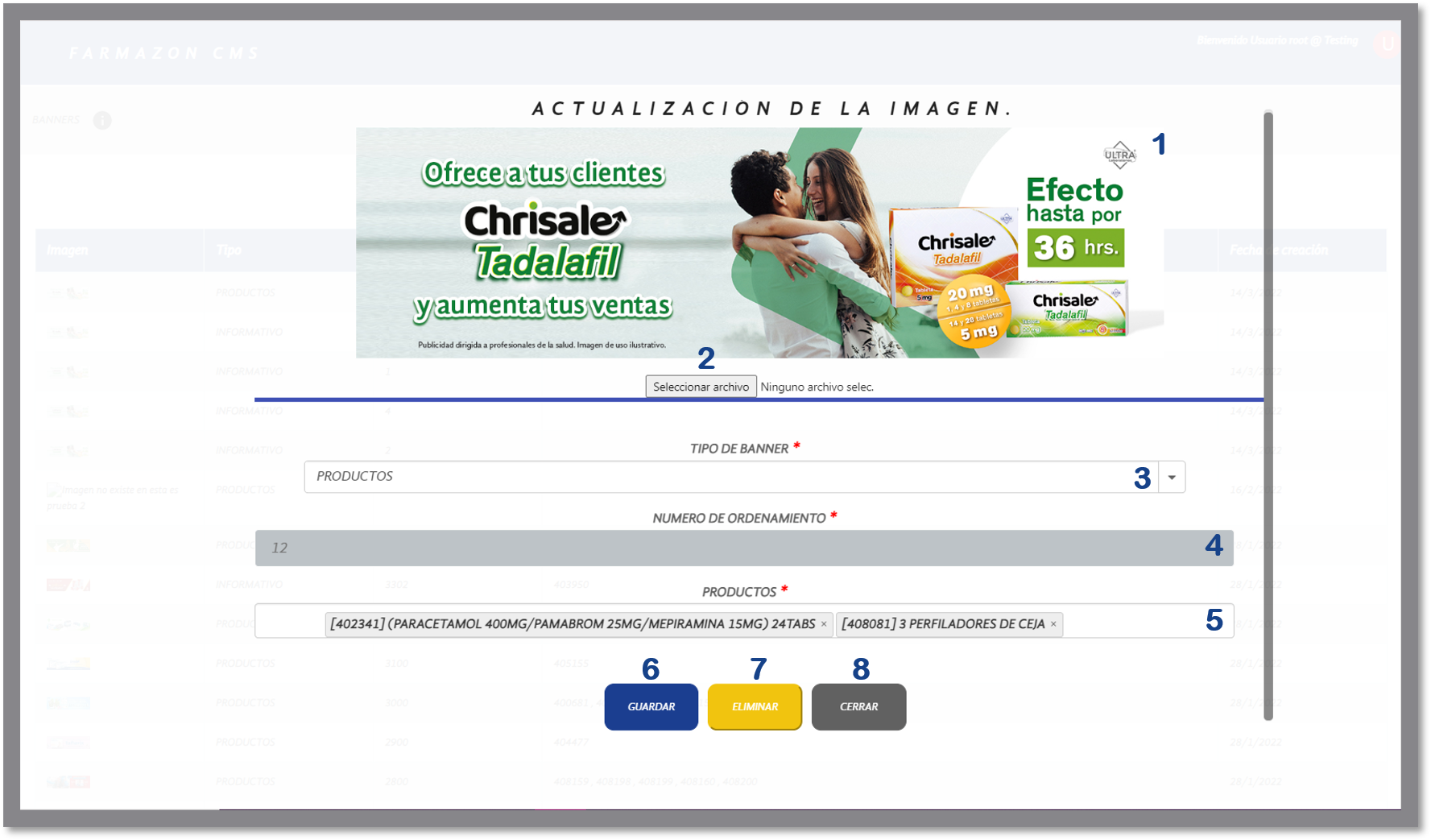
Al presionar el botón de “Eliminar” se podrá visualizar el siguiente mensaje antes de continuar con la eliminación: