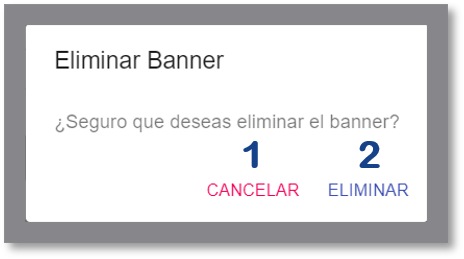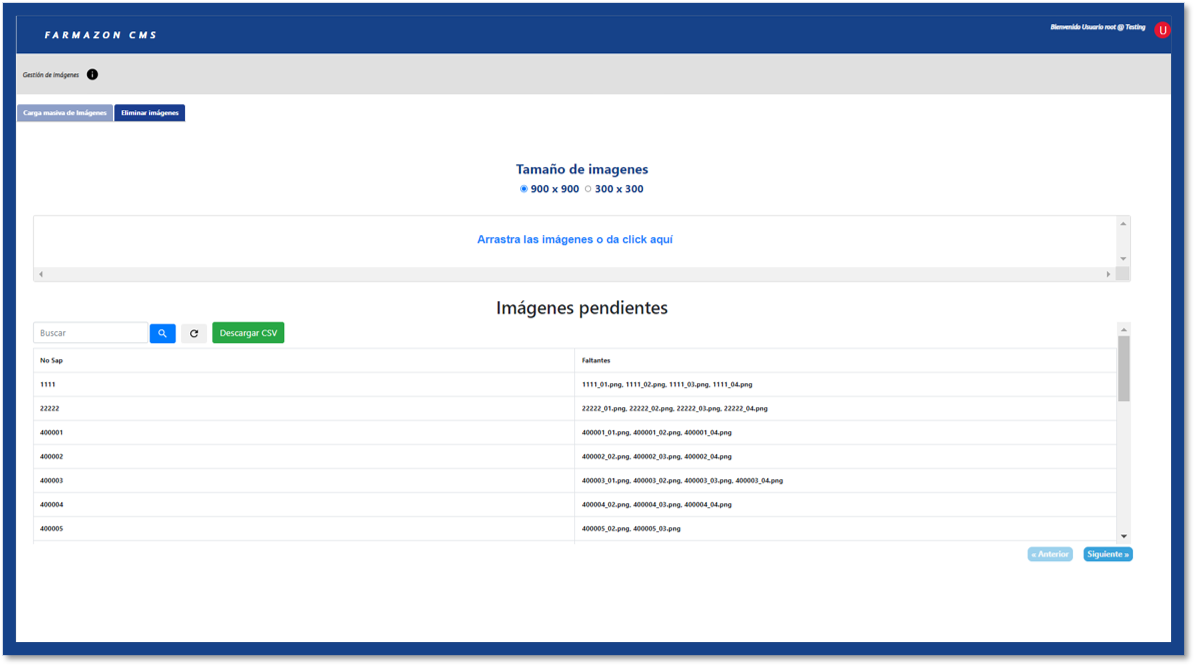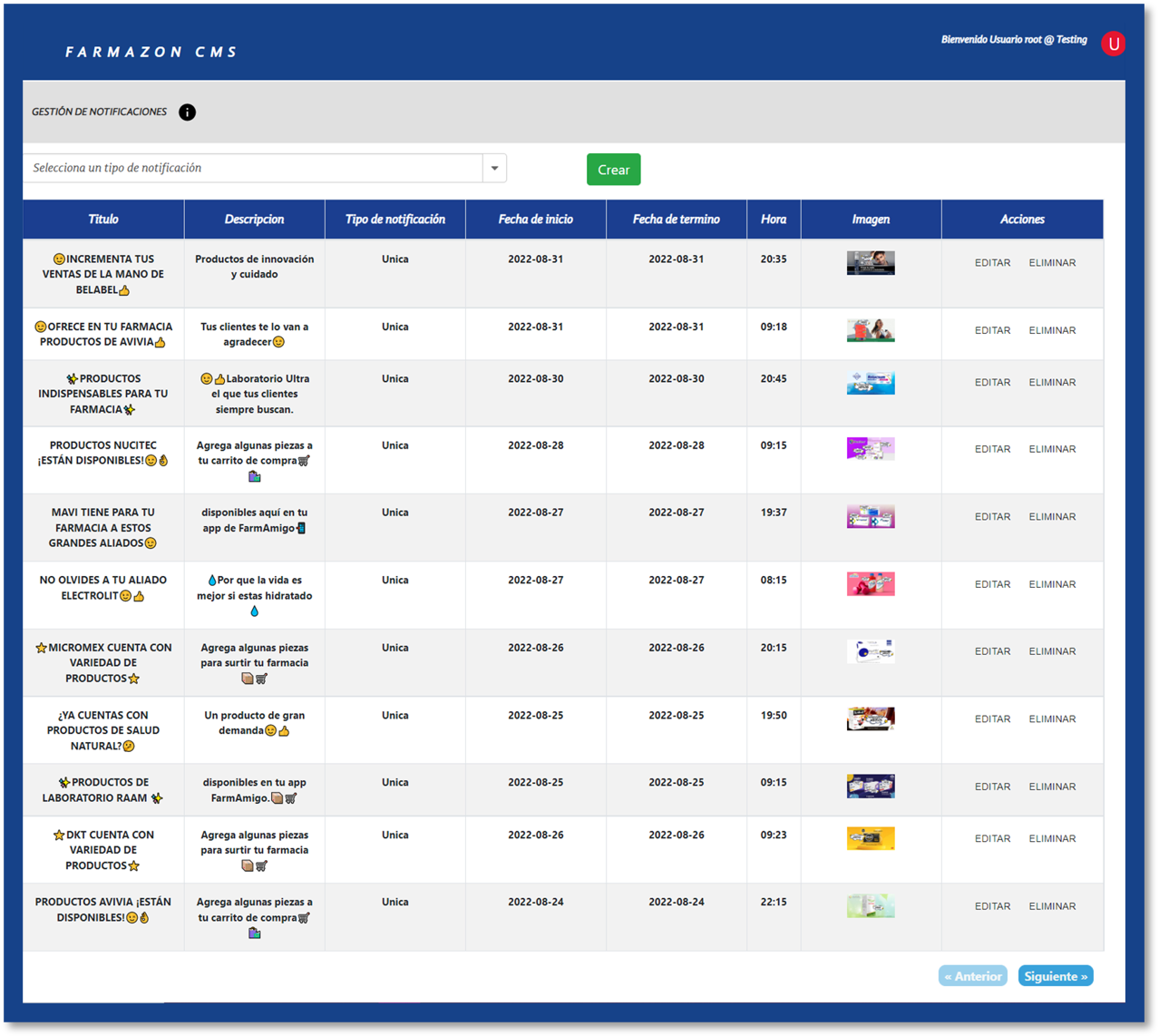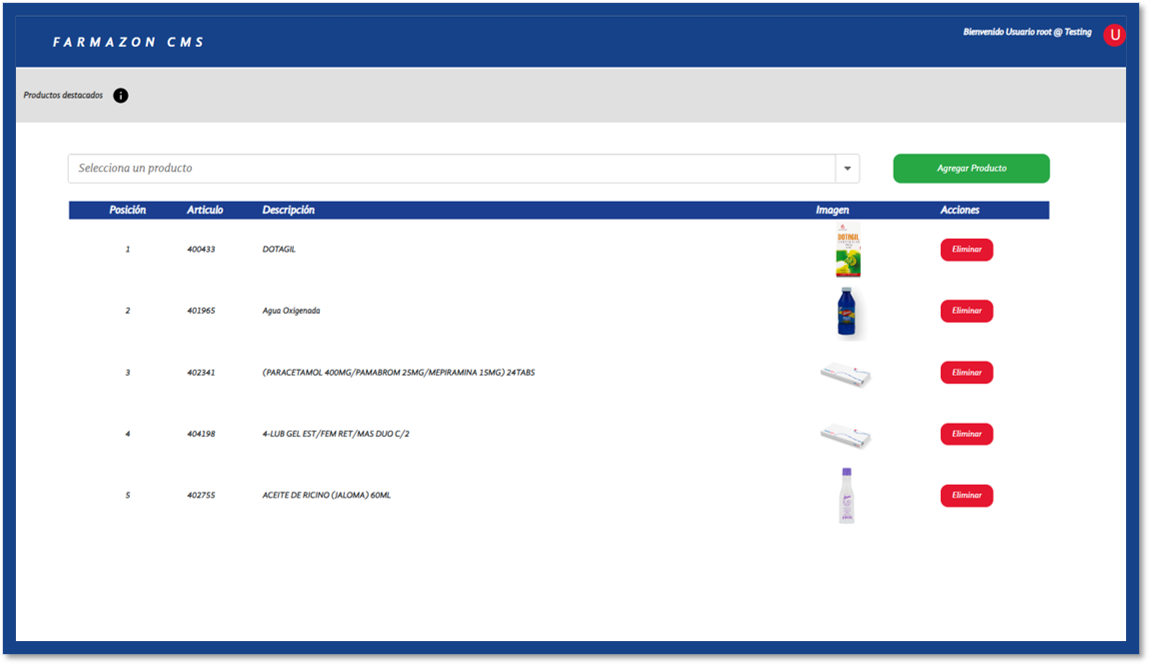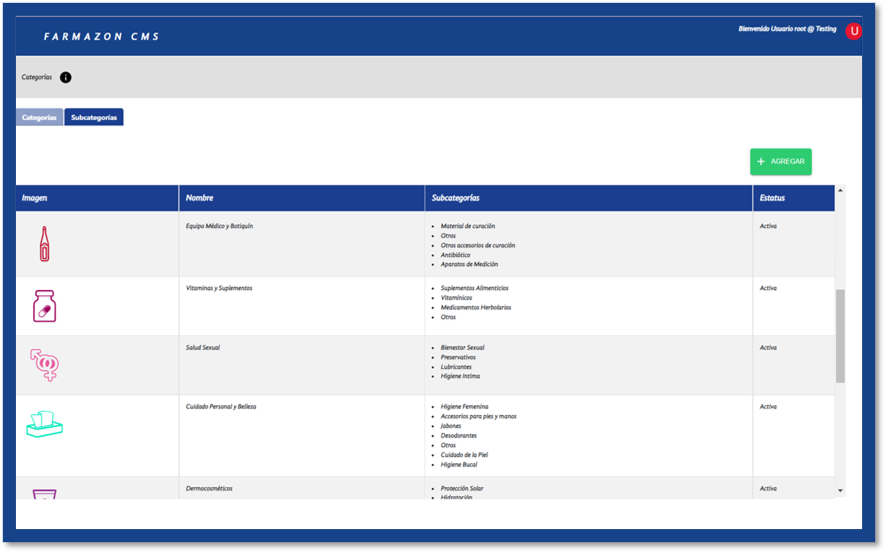Propósito
Módulo para la gestión de banners. Es posible crear un nuevo banner utilizando el botón de la parte superior; en caso de ser necesario también es posible eliminar y actualizarlos registros al seleccionar alguno de ellos.
Acceso al módulo y documentación
Para poder acceder al módulo, se debe hacer uso del menú lateral de la plataforma, ubicando la sección de “Marketing”, desplegar las opciones que ofrece y posteriormente seleccionar la opción de “Banners”.
Por otro lado, para acceder a la documentación del módulo, debemos de localizar el nombre del módulo “Banners” debido a que a su lado se encuentra un ícono de información, el cual al ser presionado redirigirá a esta publicación que proporcionará más detalles acerca de su funcionamiento y operación.
Contenido
Al entrar, en primer lugar podemos apreciar en la parte superior izquierda una etiqueta con el nombre del módulo, si se preciona el ícono de información que se encuentra en el lado derecho del nombre del módulo podremos acceder a esta publicación para conocer más detalles acerca del funcionamiento del módulo.
Posteriormente, podemos encontrar un botón para realizar la acción de agregar un nuevo banner (al presionarlo abrirá el panel de creación); en la parte inferior se encontrará una tabla con los detalles más relevantes de los banners que han sido creados con anterioridad para consultarlos, con ayuda de los botones que se tienen en la parte inferior de la tabla se podrá navegar entre los registros de una manera más rápida.
El módulo se compone de los elementos descritos a continuación:
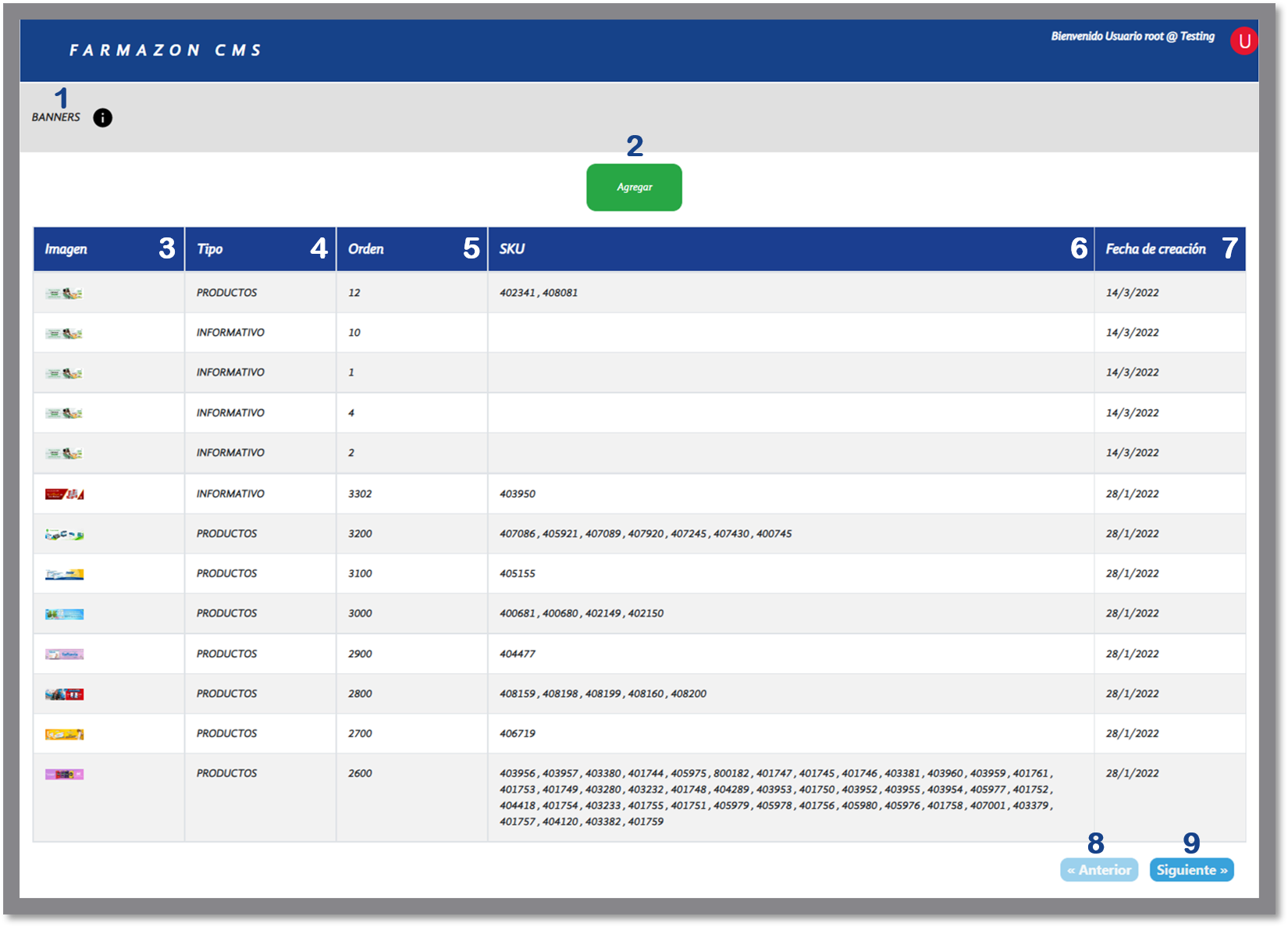
Consideraciones de imagen:
> Recuerde que el tamaño máximo permitido para agregar una imagen es de 500 KB (kilobytes).
> El formato de imagen deberá ser .png
> El tamaño de imagen en App es de 3108×886 px

Al presionar el botón de “Eliminar” se podrá visualizar el siguiente mensaje antes de continuar con la eliminación: